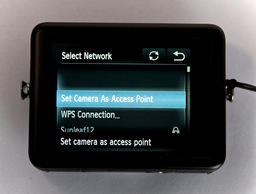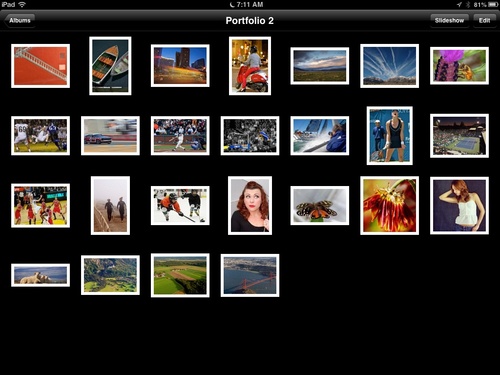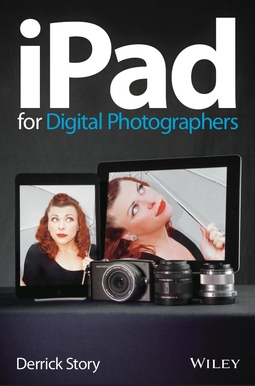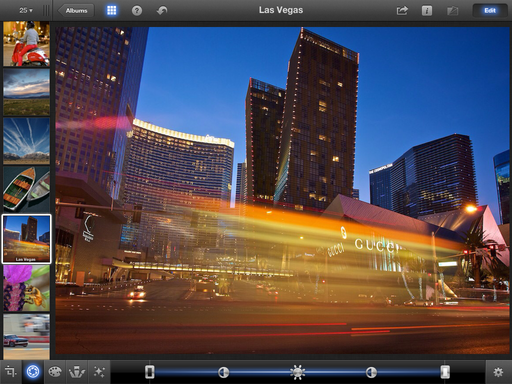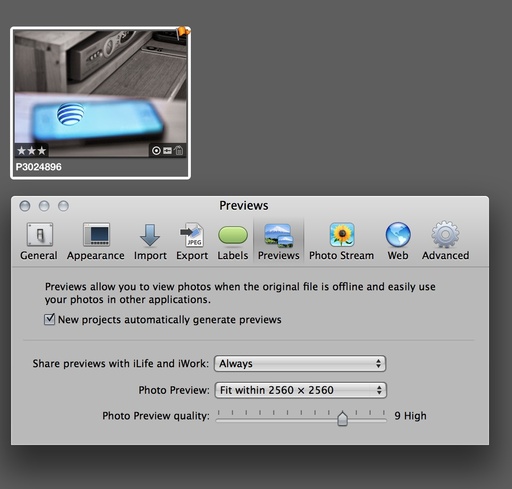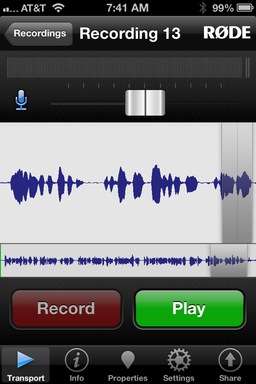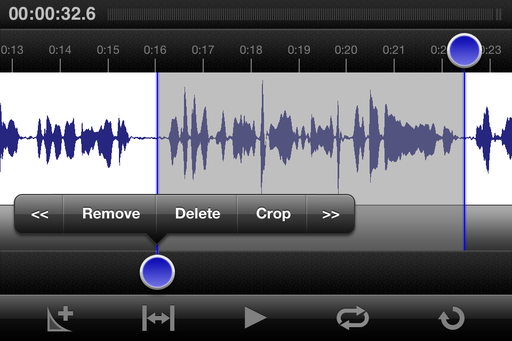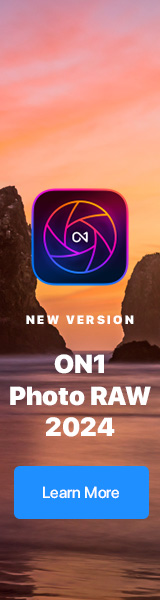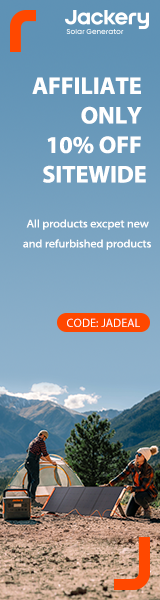If you're looking for a compact camera that works seamlessly with your iPad (or iPhone) for on-the-fly processing and sharing of images, you may want to investigate the just-released Canon PowerShot Nwith built-in WiFi. When paired with Canon's Camera Window app for iOS, you have an ultra compact "capture - edit - publish" duo.
 PowerShot N with an iPad mini.
PowerShot N with an iPad mini.
Why not just use the camera on your iPad or iPhone instead? Of course you can (we all do). But the PowerShot N gives you these additional features.
- Sharp 28mm - 224mm optical zoom (8X) with additional 4X digital zoom available.
- High quality 12 MP sensor that is remarkably noise-free at higher ISOs.
- True Program mode with exposure compensation and metering patterns.
- Plenty of creative tools to create interesting images.
Connecting to the iPad
You can communicate with your iOS device over an existing network or have the camera establish its own access point. You can also set up a preferred device, such as an iPad, that connects with a single push of a button on the right side of the camera.
But you can add additional devices too, such as an iPhone and computer, that can be selected using the WiFi menu. Once you become familiar with navigating these menus, you can switch from one device to another in just a few seconds.
Communication between the iPad and PowerShot N was flawless while at home or at my studio when I had control over the network. But what about in public? I packed my tandem and traveled to Oracle Arena in Oakland, CA to watch the Golden State Warriors battle the San Antonio Spurs with 19,000 of my closest friends. The networks are often quite busy at Oracle. So how would the PowerShot N fare there?
Right away it decided to create its own access network. It presented a network name and password on its LCD that I was to enter in the Settings app on my iPad. I did. And it worked.
While at Oracle, I published four images that I had just captured to Instagram, Twitter, Facebook, and Flickr -- all from my iPad mini after transferring from the PowerShot N. This shot of Klay Thompson, for example, required all of 224 mm optical zoom on the Canon (ISO 1600). This is the actual shot I published to Flickr from Oracle Arena from the iPad mini.
Ultimate iPad Companion?
So is the $299 Canon PowerShot Nthe ultimate iPad companion? Well, in terms of communication and transferring photos, I would say that it's top drawer. But I'm still learning about this camera, and will file another report once I have a bit more experience with its other features. For the moment, however, I give it a very high nimbleosity rating.
iPad for Digital Photographers
This is the kind of stuff I write about in iPad for Digital Photographers-- now available in print, Kindle, and iBooks format.
Want to Comment on this Post?
You can share your thoughts at the TDS Facebook page, where I'll post this story for discussion.