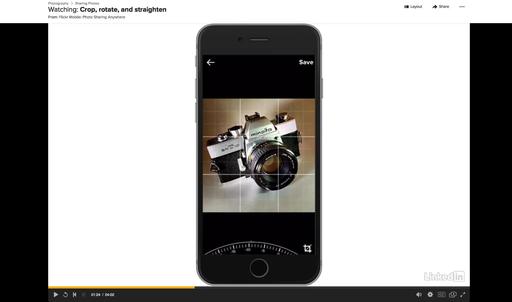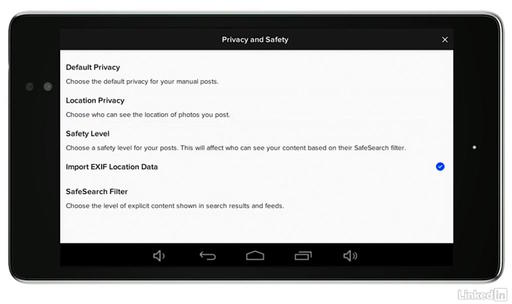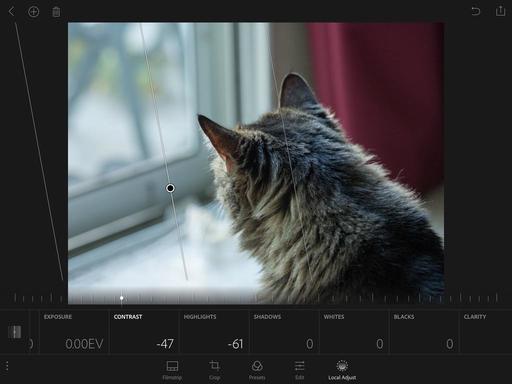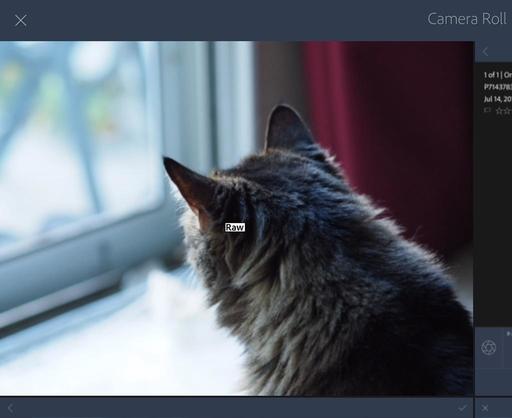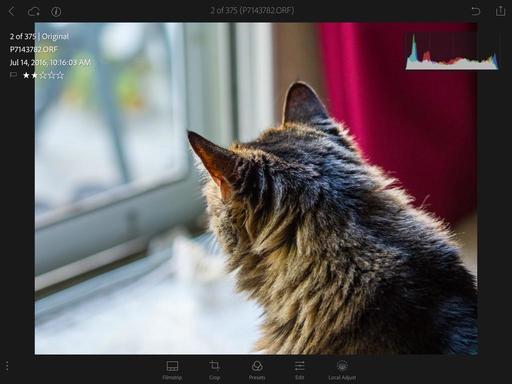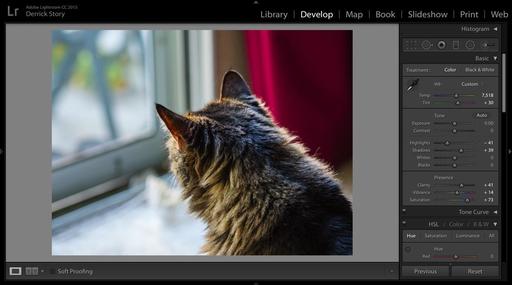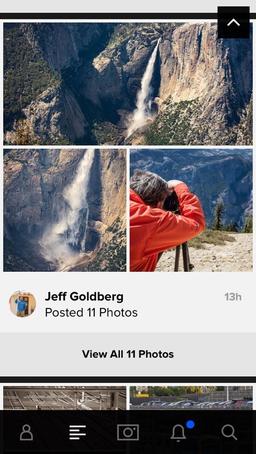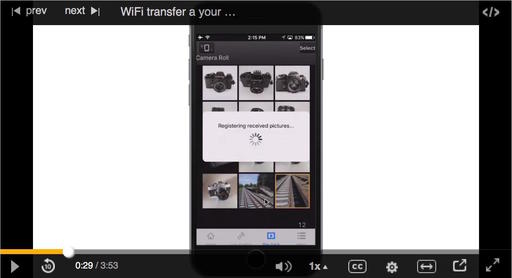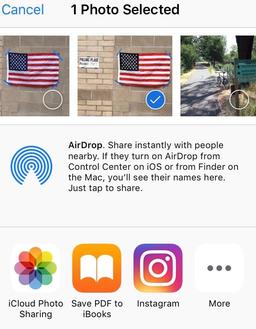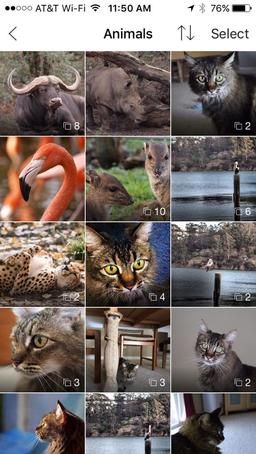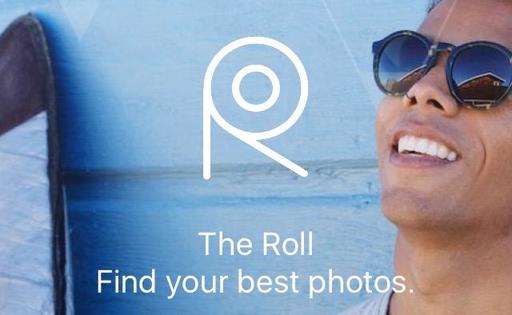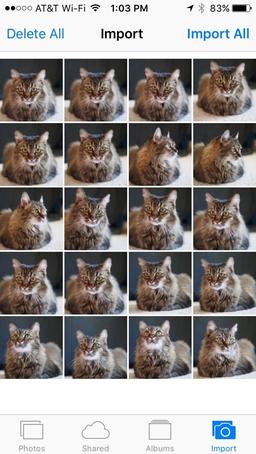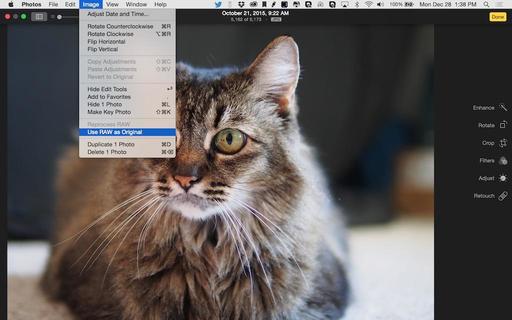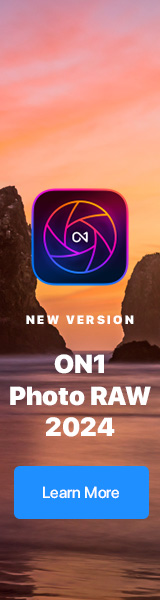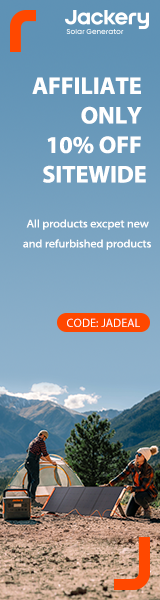While many mobile photographers await their upgrade to iPhone 7, there's a lot you can do right now with the 6S, including a nifty RAW workflow thanks to iOS 10 and Lightroom Mobile. It's easy, and the quality is outstanding.
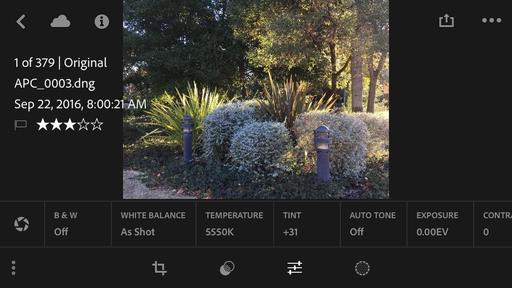 Lightroom Mobile on an iPhone 6S running iOS 10. Original image captured as a DNG file using the Lightroom camera app. No editing quite yet...
Lightroom Mobile on an iPhone 6S running iOS 10. Original image captured as a DNG file using the Lightroom camera app. No editing quite yet...
Start by making sure you have the latest versions of iOS and Lightroom Mobile loaded. Then open LR on the iPhone and tap on the camera icon in the lower right corner. At the top of the interface look for DNG. If you see Jpeg instead, tap on it and choose DNG from the popup option. Take a photograph. You've just captured a RAW file with the iPhone.
At this point, you can edit it with the excellent tools in LR Mobile. I spent a couple minutes with this file adjusting the highlights, shadows, and color temperature. I then added some clarity and a vignette. The image looked pretty good on my mobile display.
Since it automatically syncs with Lightroom on my Mac, via the Creative Cloud account, I launched Lightroom and examined the shot on the 13" MacBook. It was still a RAW file, and all of my adjustments from the iPhone appeared on the sliders in the Develop module. I made a couple more minor changes, and that was it.
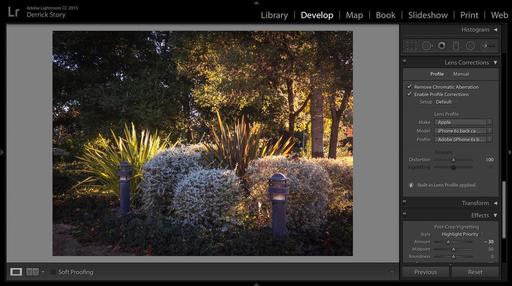 The image was automatically synced to Lightroom on my Mac, with all changes included.
The image was automatically synced to Lightroom on my Mac, with all changes included.
Since I like to use Photos for macOS also, I saved an edited version of the picture via Lightroom Mobile to the Camera Roll on my phone. Now I have the finished shot in the Apple ecosystem as well.
The entire process was intuitive, and the finished image, even when magnified on the MacBook's retina display, was sharp, detailed, and had excellent tonality and color.
 The final version of the iPhone RAW file. Photos by Derrick Story.
The final version of the iPhone RAW file. Photos by Derrick Story.
You might not want to capture every iPhone shot as a DNG, but it's great to have this option for situations where you want to milk every ounce of quality out of the device. I can't wait to see how this looks with an iPhone 7 Plus...
We're on Apple News!
Find us now on the Apple News App for iOS! Just open this link on your iOS device, then add The Digital Story to your Favorites.
Want to Comment on this Post?
You can share your thoughts at the TDS Facebook page, where I'll post this story for discussion.