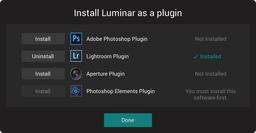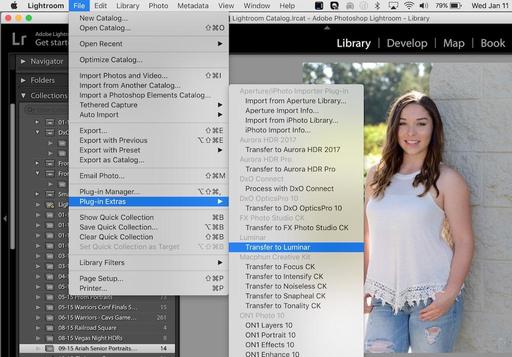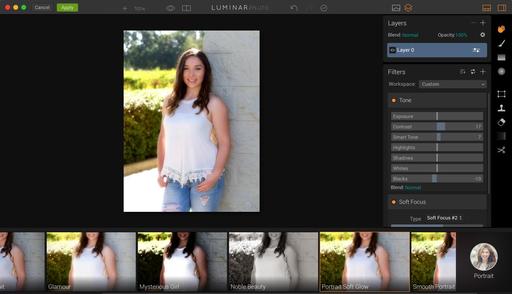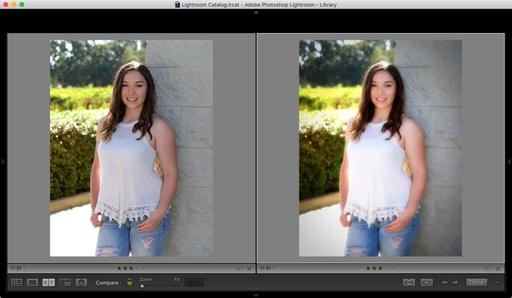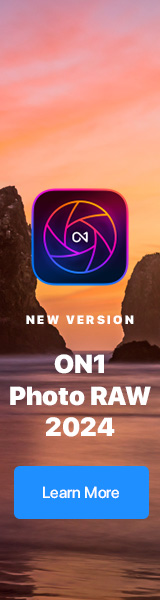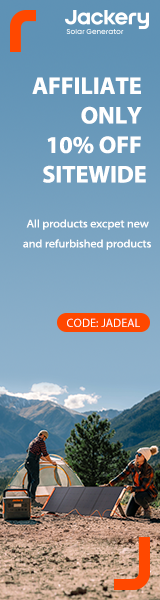If you'd like to spice up your Lightroom post production, consider tapping the Luminar plug-in that's included with the app bundle. It's easy to use, and provides a whole new set of editing options for your Lightroom images.
Step 1 - Install the Luminar Plugin for Lightroom
First launch the Luminar app, the go to Luminar > Install Plugins. If the Lightroom plugin is already installed, you're golden. Just click Done. If not, click on the Install button, then click Done once the install is completed. You can now minimize Luminar.
If you just installed the plugin, you'll have to restart Lightroom. Now everything is ready for the next step.
Step 2 - Choose Luminar from Plug-In Extras
In Lightroom, click once on a photo you wish to edit, then go to File > Plug-In Extras > Transfer to Luminar. After a few seconds, the image will appear in the Luminar interface where you can use all of its creative tools.
Step 3 - Apply Changes
Once you've finished your work in Luminar, click on the Apply button, and your image will be flattened and returned to your Lightroom catalog as a Tiff. Mine always come back right next to the original image.
I've found that the Luminar toolset helps me explore my photographs in a new way. As such, it's a great complement to Lightroom's adjustments.
If you decide that you want to work more in depth with Luminar, creating multiple layers and enabling localized adjustments, I recommend that you open a master version of the image in the standalone Luminar app. By doing so, you can save your work document, with all of the layers and adjustments, and come back to it at a later time.
But if you're looking to quickly add come creative punch to a Lightroom catalog image, the plugin is both convenient and fast.
You can try Luminar for free. And if you like what you see, the entire package is only $69.
We're on Apple News!
Find us now on the Apple News App for iOS! Just open this link on your iOS device, then add The Digital Story to your Favorites.
Want to Comment on this Post?
You can share your thoughts at the TDS Facebook page, where I'll post this story for discussion.