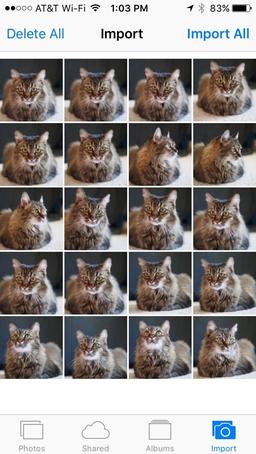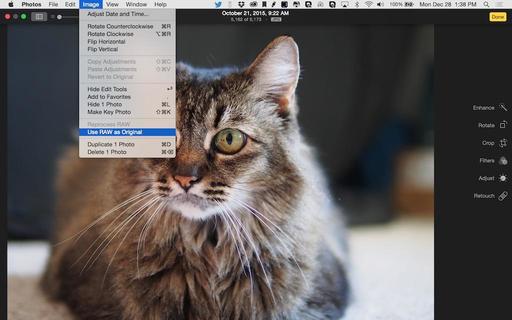With iOS 9.2, Apple opened the door to use a Lightning SD Card Reader for uploading images directly from a memory card to an iPhone. We've had that functionality with an iPad, and now it works for iPhones too.
The process is fairly simple. Attach a Lightning to SD Card Camera Reader to your iPhone, and choose Import All or select the individual shots by tapping on them in Photos for iOS.
By doing so, Photos will put a blue checkmark in the lower right corner of the image designated for import. If you change your mind, tap the thumbnail again to remove the checkmark. (You won't see any checkmarks at all if you use the Import All command until the process has begun.)
Now tap the blue Import or Import All label in the upper right corner. The images will be copied from the memory card into your Photo Stream. If you have RAW+Jpeg pairs, only the Jpegs will be visible on your mobile device. You'll see the message, "Multiple formats imported" reminding you of how this works. But the RAWs will be accessible for editing when you use Photos for OS X on a Mac. Of course you'll need iCloud photo sync enabled for the images to automatically appear on your computer too. And when editing, be sure to choose "Use RAW as Original" from the Image menu while in Editing mode.
OK, now getting back to your iPhone... if you don't see your recently uploaded files in Collections in Photos for iOS, tap on the Albums tab and view the Last Import album. They should be there. The pictures should also be visible in the All Photos album.
From this point forward, you can mark images as Favorites, share them on social sites, edit them with Photos' adjustments, or work on them in other applications.
This capability is also handy for viewing what's on a particular SD card that you find rattling around in the bottom of your backpack. Either way, with the large screens we now enjoy with the iPhone 6S and 6S Plus, adding the card reader function makes a lot of practical sense.
For more help mastering Photos for OS X, be sure to take a look at Photos for OS X Essential Training on lynda.com.
More Help and Insights on Photos for OS X
Don't forget about the Photos for OS X Special Feature Section on The Digital Story. It's a roundup of tutorials, videos, and articles focused on helping you master Apple's latest photo management software. You can also find it under Photography in the top nav bar.
Want to Comment on this Post?
You can share your thoughts at the TDS Facebook page, where I'll post this story for discussion.