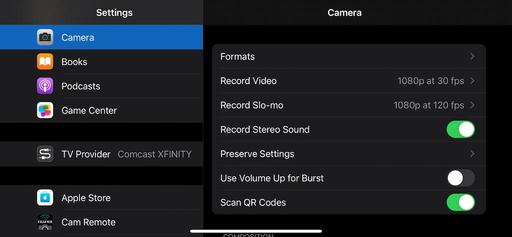This is The Digital Story Podcast #778, Feb. 16, 2021. Today's theme is "Tapping iPhone Video and the Settings You Need to Know" I'm Derrick Story.
Opening Monologue
As good as the pictures are from the latest iPhones, you could argue that the video is even more impressive. But those files also have a greater impact on your device than stills. Today we take a look at the marvelous movies we can capture, and how to do so creatively and wisely. I hope you enjoy the show.
Tapping iPhone Video and the Settings You Need to Know
If you're primarily a stills photographer, it's easy to overlook Video and SLO-MO in your camera app. Part of the reluctance could be that you don't really know what you're going to get when you tap the record button.
And to tell you the truth, if you haven't explored the Camera Settings, you're right. You could be recording a whole bunch of stuff that is way beyond what you need or could easily use. So let's take a closer look at the Camera Settings to ensure that you're ready to go the next time a great movie opportunity presents itself.
Settings to Note on an iPhone 12 Pro
Let's start with the iPhone 12 Pro because it's the latest and most capable movie making device. First go to Settings > Camera, and let's review the top section.
- Record Video - There are 6 options here ranging from 720p at 30 fps to 4K at 60 fps. Apple also lists how much space a minute of video will require at each setting, ranging from 45 MB per minute at 720p to 440 MB per minute at 4K 60fps. For most applications, I recommend a middle ground of 1080p at 30 fps, which gives you great quality at only 65 MBs per minute.
- Record Slo-Mo - There are two options here: 120 fps or 240 fps. And again, the file sizes differ substantially with 120 fps using 170 MBs per minute vs 480 MBs per minute for 240p. Plus, I think 240p is too slow for many uses. Set your default to 120p.
- Record Stereo Sound - Yes. The file size difference isn't that great, but the stereo audio can be far more interesting.
- Preserve Settings - If you know you're going to be shooting video primarily that day, I would turn this on so the Camera app returns automatically to video.
Techniques to Keep in Mind
Be methodical in your camera movements while recording. In movie making, you want the action to provide the movement, not the camera man. If you do need to pan, do so slowly and gracefully.
Capture vertically and horizontally when possible. We tend to prefer one orientation over the other, but unless you know exactly how the video will be used, it's good to record both ways.
You can change video recording rates on the fly by tapping in the upper righthand corner. So even if your default is HD at 30 fps, but there will be lots of action in that clip, then you can switch to HD at 60 fps just by tapping.
The video light can be very helpful. I use it as both a fill light and a main light, depending on the situation. I prefer it greatly as a fill light, however. You can turn it on and off by tapping in the upper left corner.
You can switch cameras while recording, but keep in mind that these are cuts without any transitions as you move from camera to camera. But this technique can be useful if used properly.
Once you start recording, a "stills button" appears on the screen that allows you to take full resolution pictures without disrupting the video capture.
You can now edit your movies in Photos for macOS Big Sur without having to launch a separate movie editing app. If you are using iCloud, they will automatically show up there. You can also adjust them in Photos for iOS on your iPhone.
Becoming familiar with these settings and techniques will help you be more confident recording movies with your iPhone. And as you gain confidence, your creativity will grow as well.
Happy movie making!
Second Session of Integrating iPhone into a Pro Photography Workflow Online Workshop - April 21 to May 15, 2021
The first session of "Integrating iPhone into a Pro Photography Workflow" Online Workshop has sold out. But now I've posted a second session that begins April 21, 2021.
If you're interested in attending, just go to catalog page.
In this workshop you will explore:
- Working with just one digital camera and an iPhone.
- Taking advantage of a versatile fast prime lens on your digital camera and using iPhone for additional focal lengths.
- Perfecting a RAW workflow with the iPhone.
- Leveraging Apple ProRAW for those who have iPhone 12 Pro.
- Building a kit that allows you to travel lighter without compromising capability.
- Post processing tips and techniques using Photos on Mac, iPad, and iPhone.
- Investigating other software and workflows to augment your imaging prowess.
You can sign up by visiting the workshop catalog page.
Apple M1 Mac mini Review: The Best Mac for Most Photographers
You can read the entire article on Petapixel.
Apple Silicon is the future of Mac computers, and the M1 Mac mini already delivers enough graphics and CPU performance for the majority of photographers. Here are the Pros.
- Fastest Apple Silicon Mac (as of this writing)
- Cheapest Apple Silicon Mac (as of this writing)
- Full speed Thunderbolt/USB-4
- Can power a 6K display at 10-bit color and 60Hz
- Minimalist, out-of-the-way design
On the downside...
- Not portable
- Peripherals not included
- Middling GPU performance
- Only two TB4 and USB Type-A ports
- HDMI 2.0 (not 2.1)
There's an elephant in the room at every M1 Mac review, and it's the fact that these are 1st generation devices. The M1X or M2 or whatever comes next will be better, and Apple will definitely put more GPU performance into the rumored Apple Silicon iMac, 14-inch MacBook Pro, and 16-inch MacBook Pro. But here's the thing: for photographers and photo editing, these things will suffer from the law of diminishing returns.
Additional GPU performance costs money, a nice iMac or MacBook Pro display costs money, and the additional CPU performance or RAM baked into the next generation Apple Silicon will also probably cost you some extra money.
If you're running a professional studio, that might be an investment worth making. But for the rest of us, for most of us, if you want to do your photo editing in the Apple ecosystem, the M1 Mac mini hits that sweet spot of price-to-performance that is so rare for Apple computers.
The New Donation Kit for Carefree Shipping of Found Film Cameras
We have more time around the house than ever. And you finally dove into that bedroom closet that's been begging for some organization.
If you found a film camera that you're no longer using, our new Donation Kit makes it easy to pack and ship. Just visit the Contact Form on thenimblephotographer.com, click the box next to Donating a Film Camera, and let me know what you have. In your note, be sure to include your shipping address.
If it's a camera we can use for the shop, I'll send you a Donation Kit that includes a USPS Priority Mail shipping box and prepaid label. All you have to do is tape it up, insert the camera, and add the label. USPS will pick up your shipment from the front door of your house during their regular mail delivery. It's that simple!
Your donation help get analog gear in the hands of aspiring fine art photographers, and the proceeds help support this podcast.
Virtual Camera Club News
Inner Circle Members: A big thanks to those who support our podcast and our efforts!
Affiliate Links - The links to some products in this podcast contain an affiliate code that credits The Digital Story for any purchases made from B&H Photo and Amazon via that click-through. Depending on the purchase, we may receive some financial compensation.
And finally, be sure to visit our friends at Red River Paper for all of your inkjet supply needs.
See you next week!
Product Links and Comments
There are product links in this article that contain affiliate tags. In some cases, depending on the product, The Digital Story may receive compensation if you purchase a product via one of those links. There is no additional cost to you.
You can share your thoughts at the TDS Facebook page, where I'll post this story for discussion.