There are a few basic steps to make Olympus firmware updates smooth and easy. If you have the new OM-D E-M5, firmware v1.2 is available. It improves the camera's performance when waking from sleep, and it displays the tracking focus point when shooting at low-speed continuous drive. The most important aspect for many of us is the waking from sleep improvement.
Here's a basic walk-through to get your camera up to snuff.
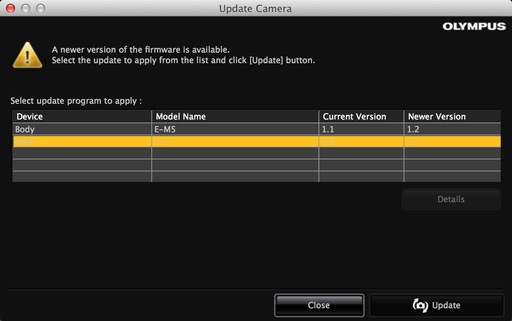 Most OM-D owners will be updating from firmware 1.1 to 1.2
Most OM-D owners will be updating from firmware 1.1 to 1.2
Step 1 - Update the Olympus Viewer 2 App
There are two ways you can update camera firmware: 1) Using Digital Camera Updater or 2) via Olympus Viewer 2. Both should be residing in your Applications folder if you installed the bundled software for your camera. I use both, but am going to cover the Olympus Viewer method today because it has its own update. If you don't care about maintaining Olympus Viewer 2, you can launch Olympus Digital Camera Updater, and proceed to Step 2.
If you haven't installed the Olympus software on your computer yet (including Digital Camera Updater), do so first. I think it's good to keep Olympus Viewer 2 up to date because it comes in handy for checking Raw decoding, updating cameras, etc.
In Olympus Viewer 2, go to Camera > Update Camera, it will let you know that you need an update. Do so. And be prepared to restart the computer afterward.
Step 2 - Update the Camera Firmware
Now that your computer software is up to date, you can apply the new firmware to the camera. Connect the OM-D via its USB cable and turn on the camera. It will ask you to select a connection mode. Choose "Storage."
In Olympus Viewer on your computer, go back to Camera > Update Camera. The software will check the firmware for both the camera body and the lens. It will then list the available updates.
Run the update for the camera first, and if necessary, the lens too. Be sure you have a fresh battery. And do not unplug the camera from the computer until the big "OK" appears on the camera's LCD screen.
Since you have everything set up, you may want to check the firmware on any other Olympus lenses you have. Simply attach the lens to the camera, and run the firmware update as previously described. I just updated a number of lenses that I hadn't checked in a while.
Firmware v1.2 did improve the waking from sleep for the OM-D. I recommend that you update yours when you have a few moments to do so.
The Olympus Micro Four Thirds Gear Guide
If you're interested in rounding out your micro four thirds kit, take a look at the The Olympus Micro Four Thirds Gear Guide. I recommend camera bodies, lenses, accessories, and even camera bags to help you design the perfect kit for you.
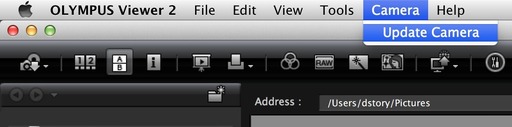












I still don't get why Olympus insist on requiring the users to run their software to update the firmware. That itself made me think twice as the experience with the E-P1 was rather unpleasant.
Wow! What a brain-dead process!
Olympus forces me to restart the computer after EVERY application install. This is so stupid.
I love my E-M5, but hate Olympus' update process.