Attaching photos to email just got a lot easier in iOS 6. Now you have the option to add images while you're in the Mail client. You no longer have to start with the picture in the Camera Roll.
So, if you're typing a note and decide to add a picture to it, no problem. The process is essentially the same on both the iPad and iPhone. Here's how it works.
On your iPad or iPhone, tap and hold anywhere in the body of the message. You'll get the familiar "Select/Select All" popup. On the iPhone, there will also be an arrow pointing to the right. Tap it to reveal, "Insert Photo or Video." On the iPad, there's enough real estate to display this from the start.
Tap "Insert Photo or Video" and a new popup appears with all of the available photos on the device. Choose the one you want, then tap the Use button. The image will be attached.
On the iPhone, you'll see another screen after you tap the Send button asking you what size the image(s) should be. On the iPad, the attachment size is listed in the right corner of the CC field. If you tap on it, you can reveal the Image Size options for your photo.
This is a terrific improvement for photographers.
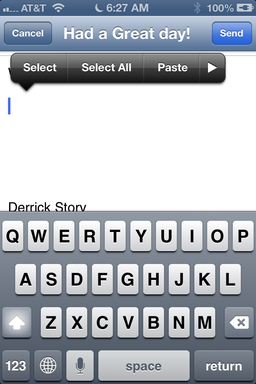
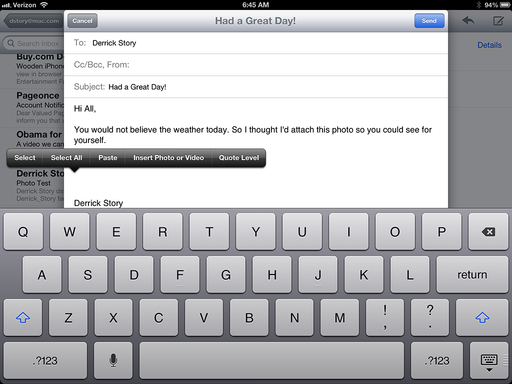












Wow, thanks for the tip. I really don't think I would have found this on my own.