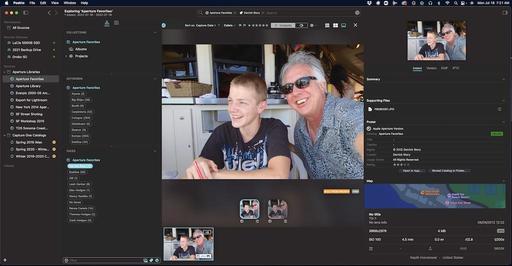This is The Digital Story Podcast #852, July 19, 2022. Today's theme is "Finally! Your Entire Digital Catalog in One Place with Peakto." I'm Derrick Story.
Opening Monologue
Photography cataloging software has evolved a lot over the years. And as we move from software to software we often have to leave our older images behind. No more! Thanks to a breakthrough app called Peakto (for Mac), you can browse pictures from Aperture to Capture One, all in one interface, plus leverage the power of AI to search and sort. It's nothing short of amazing, and you'll learn all about it on today's TDS Photography Podcast. I hope you enjoy the show.
Tune-In Via Your Favorite Podcast App!
Apple Podcasts -- Spotify Podcasts -- Stitcher
Podbean Podcasts -- Podbay FM -- Tune In
Finally! Your Entire Digital Catalog in One Place with Peakto
I've been testing Peakto 1.0 and currently have it cataloging my Aperture and Capture One catalogs side by side, plus watching a few folders. And I have to say that I'm amazed. Let's start with its basic specs.
Peakto requires macOS 11 (Big Sur) or later and runs well on Apple M1 chips.
Peakto is compatible with:
- Aperture catalogs from version 3.6
- Lightroom Classic catalogs from version 5
- Luminar catalogs from version 4.2
- Luminar AI catalogs from version 1.0
- Capture One catalogs from version 20
- Apple Photos catalogs from version 6 (Big Sur)
- iView Media Pro catalogs from version 3
A working copy of the supported apps (Apple Aperture, Lightroom, CaptureOne, iView Media Pro...) is not required when using Peakto, as Peakto opens those libraries natively.
Peakto gathers tons of existing data from your catalogs, such as EXIF, IPTC, keywords, ratings, geotags, and faces. The faces recognition is particularly impressive. All the faces data from my Aperture libraries were recognized in Peakto.
Working with Peakto
Peakto can pull from a variety of hard drives and keeps track of where everything is. If you edit a photo in one of your apps on one of your drives, Peakto will recognize the change and update the image in its browser.
If you unplug a drive that Peakto is following, you can still browse the images, even when the drive is detached. I've tested Peakto with external SSD, external HDD, and Drobos. Worked equally well with all.
If you have an older version of a catalog, let's say Capture One, Peakto will notify you to update it (by simply opening it in a current version of the app) before it can be cataloged. I'm going through that process now with some of my older stuff.
If you find an image that you want to do more with, Peakto will let you open it for editing in the native app, or it will point you to the location of the originating library in the Finder.
Impressive Use of AI and Organization
Obviously, we don't want to flat browse thousands of images to find what we're looking for. Peakto helps us with this process in two basic ways.
First, it shows us our original catalog organization. You can reveal a second column that shows you the organization from the original catalog, even if it's Lightroom, Aperture, or Capture One. It's amazing.
Next, you have your keywords, star ratings, labels, and faces info that you can use as search criteria as well.
And finally, Peakto uses AI that gathers images in intelligent ways such as by color or visual subject. This part is fun too.
Impact on Computer and Performance
Peakto stores everything in the Application Support folder. Currently it's occupying 10.14 GB for 226,329 items. I'm projecting that I will easily reach 500,000 items soon, guessing that I'll need 20 GBs of storage to manage that. A good deal indeed!
It does take time to register catalogs. This is a multi-phase process that can operate in the background once it gets to a certain stage.
I set up five catalogs last night and went to bed. Everything was completed this morning, probably a good way to go in the beginning.
Clever Trick for Exporting Pictures Out of Peakto
Even if you don't have the host app available, you can export high quality Jpegs out of Peakto. Here's how I did it for images in an Aperture catalog.
- Create an album or reuse an existing album. Note that you can create an album from the current selection easily.
- Put all images to export in the album.
- Choose "Export Album" from the Contextual menu.
- You will be presented with the Export dialog. It is a fairly sophisticated export dialog because we need to handle the presence/absence of large resolution 'previews' for all the images selected.
Peakto will carefully analyze what is available. Take Aperture for example: Aperture usually stores 1:1 image previews for all images. Exporting from Peakto will give you the ability to export those high resolution images.
Lightroom has several options when it comes to preview sizes and quality, and we will analyse what is available and export it.
Peakto Pricing
Peakto is available three ways:
- $9.99 Monthly with Zero Risk 7 day free trial.
- $99 Yearly per seat with 15 day free trial.
- $189 One time per seat with 30 day Money back guarantee.
Final Thoughts
I am wildly impressed with Peakto, and it is going to change my archiving and retrieval forever, and for the best.
Become a Medium Member and Support Independent Writers
The articles that I publish on Medium.com are an important part of our overall ecosystem. That work introduces new members to our community and what we're doing here.
If you enjoy the vast array of great writing on Medium, including the photography articles, consider becoming a member to support me and the other writers there.
Please use this link to do so.
Uh-oh: Cash-strapped storage company Drobo files for Chapter 11 bankruptcy
You can read the entire article on PopPhotography.com.
The data storage company, Drobo is facing an uncertain future. Late last month, the brand and its parent company, StorCentric, both simultaneously filed for Chapter 11 bankruptcy protection in California's Northern Bankruptcy Court (San Jose).
It's sad news for one of the earliest names in both direct- and network-attached storage, but it's not necessarily the end quite yet, as one or both companies could emerge rejuvenated. Should that happen, hopefully, the brand's products will have been reworked to reflect the needs and realities of the current storage market.
In the final weeks of 2018, the new company released its first--and to date, only--new Drobo product, the Drobo 8D. Initially, things seemed to be on the right path, with early reviews proving quite positive. But then in the second half of 2018, the stock suddenly disappeared from shelves right as StorCentric seemed ready to spread its wings. Over the next six months, availability fluctuated before the 8D suddenly disappeared altogether in March 2020.
The newest storage device wasn't alone in vanishing from the company's product listings, as the 5D, 5Dt, and B1200i models were also discontinued around the same time the 8D went AWOL. Five other Drobo models remain listed on the company's website, but all were geriatric, having launched anywhere from five to seven years earlier. By early 2020, only two of these five were still available at retail. (As of today, not a single one remains available to purchase.) Yet Drobo remained silent as to the reasons for its supply issues.
The process both Drobo and StorCentric have entered is for a Chapter 11 bankruptcy. This indicates an intention to reorganize the companies while under the control of a trustee, with the goal being to resolve debts and return the company to solvency, possibly under the control of the debtors should insufficient funds be available to cover their debts.
At the same time, though, there's no guarantee that Chapter 11 proceedings will reach a successful conclusion.
Tell a Friend
I was thinking the other day about how people love to tell me about their favorite podcasts, which I appreciate!
Then, I started thinking, we should be telling our friends about The Digital Story podcast. It's available on every service that's commonly used: Apple Podcasts, Google Play, Amazon, Spotify, and on and on.
If each or our regular listeners told just one friend about this podcast and encouraged them to listen, those should be substantial numbers.
So let's try it! Tell a friend about the TDS Photography Podcast.
How to Go from Garden to Greeting Card in 3 Easy Steps
You can read the entire article on TheDigitalStory.com.
Whether you have a window box over the kitchen sink, clay pots on the patio, or a raised bed in the backyard, the flowers you cultivate can live far beyond their vase-life expectancy with the help of your camera and inkjet printer.
Fine art greeting cards are one of the most satisfying print projects, and they are very easy to create. All you have to do is photograph a few of your favorite blossoms, then follow these simple steps.
1 - Prepare the Image
The finish size for our greeting card will be 5" tall and 7" wide. So you'll want to crop your image to 5"x7" so it looks exactly as you want on the front of the card. This is especially important if you're going to print a "full bleed" edge-to-edge picture.
Also, if you're printing on a matte surface paper, I would add a little extra sharpening to compensate for dot spread.
2 - Choose Your Paper
I recommend Red River Paper pre-scored 7x10 60lb. paper for this project. It has a lovely weight, folds easily along the score, and is available in a variety of surfaces.
For this project, I used Item #1058, 60lb. Red River Paper Canvas. Images look terrific on this matte surface, and the card feels absolutely lovely in the hands. There are many other stocks that work wonderfully as well, so have a few on hand. And don't forget to add a box of 5.25"x7.25" envelopes to your order.
3 - Print the Card
You can use any app that supports inkjet printing. I'm currently using Photos for macOS because it's easy and provides good results.
Prefold your card so that it's 5"x7" in dimension and insert it into the printer intake tray. Fold the card as flat as possible to ensure that it feeds smoothly. I print just one card at a time to prevent paper jams. (I know you're thinking that this won't work, but it does on both of my inkjet printers.)
In the print dialog box, set up your job. If you want to float the image on the front of the card, use the settings in the illustration below. (I think this is a handsome pro touch!)
Now all you have to do is enable Print, and within a few minutes your finished card will emerge from the printer. Finish it off by writing a note on the inside and put it in the envelope. You're ready to go!
Virtual Camera Club News
Have you been unsubscribed? A number of listeners have let me know that they were unceremoniously unsubscribed from the show. If that happens to you, just go back to the app and click on subscribe.
Inner Circle Members: A big thanks to those who support our podcast and our efforts! We are having a blast at our new Inner Circle hangout, the private group I've set up at DerrickStoryOnline. We'd love it if you join us. You can become an Inner Circle Member by signing up at our Patreon site. You will automatically be added to the new hangout.
My Writing on Medium.com: I now have 51 published articles on Medium.com. And if you haven't visited the site, and enjoy good writing on a variety of topics, I suggest that you may want to take a look. You can just go to the home page and enter "Derrick Story" in the search field. And if you like what you read, then follow me!
The New Donation Kit for Carefree Shipping of Found Film Cameras - If you've discovered a film camera that's no longer being used, our new Donation Kit makes it easy to pack and ship. Just visit the Contact Form on thenimblephotographer.com, click the box next to Donating a Film Camera, and let me know what you have. In your note, be sure to include your shipping address.
Affiliate Links - The links to some products in this podcast contain an affiliate code that credits The Digital Story for any purchases made from B&H Photo and Amazon via that click-through. Depending on the purchase, we may receive some financial compensation.
Red River Paper - And finally, be sure to visit our friends at Red River Paper for all of your inkjet supply needs.
See you next week!
You can share your thoughts at the TDS Facebook page, where I'll post this story for discussion.