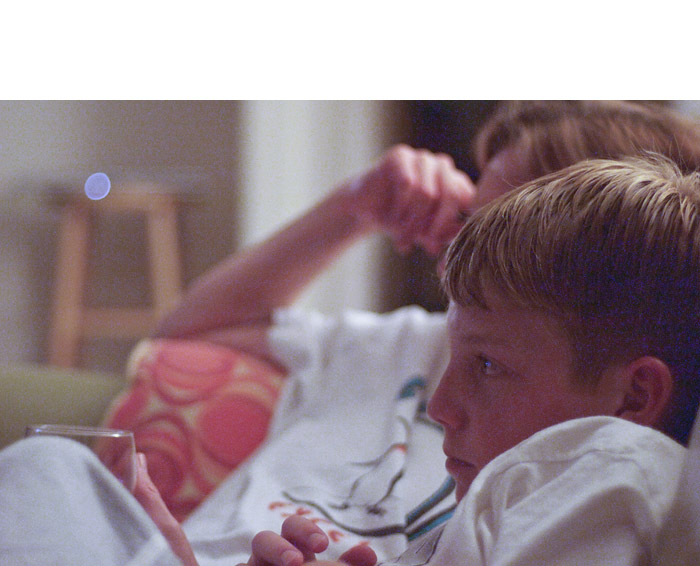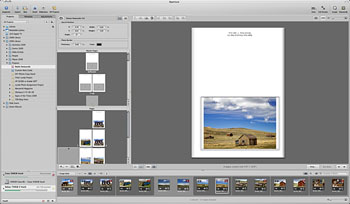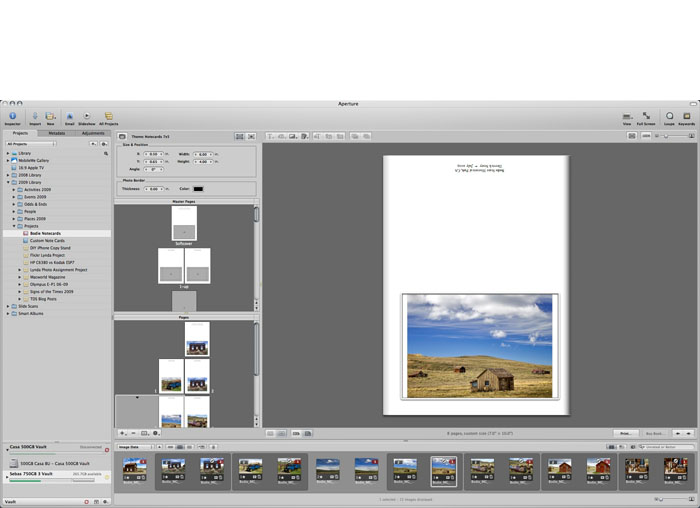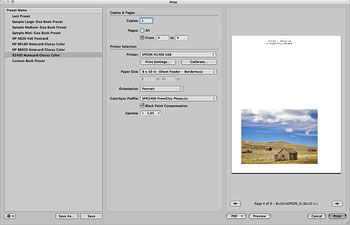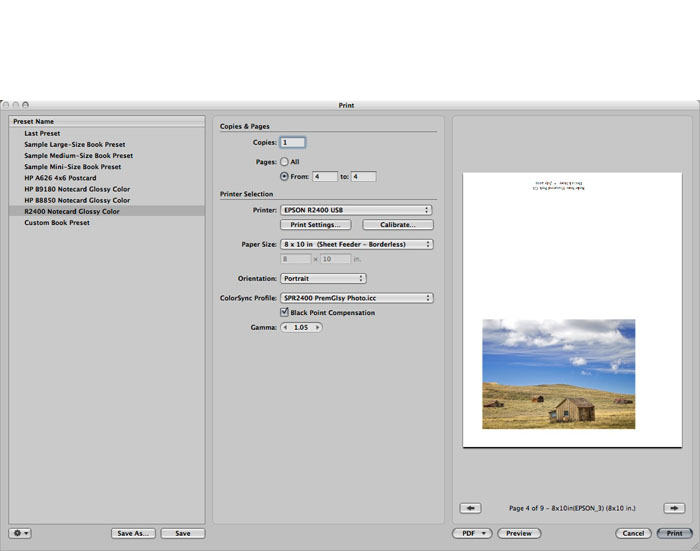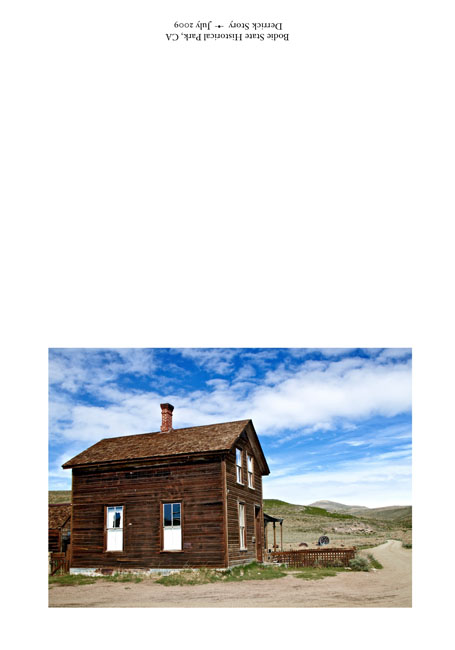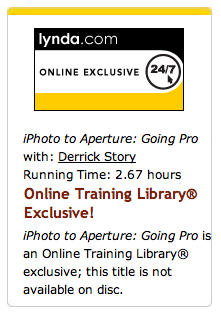The Olympus PEN E-P1 is a versatile camera that can accept Leica, Nikon, and Zeiss lenses with the right adapter. I have a small cache of Zeiss prime lenses in the Contax M mount that are part of my Contax RX kit. Since I don't shoot very much film these days, I've been looking for a way to put this wonderful glass to work. I read about the Novoflex Four Thirds adapters, but I could not find the Contax mount anywhere (the Leica version seems more plentiful here in the States).
Carl Zeiss 50mm f/1.7 Contax MM mount on an Olympus E-P1 using a Rayqual CY to M 4/3 adapter. Photo by Derrick Story
The Search for a Contax Adapter
After scouring the Web for any adapter that would work, I found a great site called Japan Exposures that had all sorts of photographic exotica, including Rayqual Micro Four Thirds adapters for Contax M and Nikon F mounts. I purchased the Contax mount for 18,700 Yen, and they shipped it to me within a few days. I had a very good customer experience with them.
Mounting the Lens on the E-P1
The Rayqual mount is excellent. There's no wiggle at all. It's finely machined and has a solid feel. The first lens I tested on the E-P1 was the Zeiss 50mm f/1.7 MM. The set up is easy. You mount the adapter on the body, then attach the lens to the adapter. Everything clicks into place. There are no electronic contacts on the adapter, so you work in aperture priority mode. Focus with the lens wide open, then if you need too, stop down to make the exposure. The E-P1 sets the appropriate shutter speed for you. It worked great. If you have lots of light, then you can focus stopped down. Although I must admit, what I wanted to do was shoot wide open most of the time taking advantage of the unique qualities of the Zeiss Planar lens.
Top view of Carl Zeiss 50mm f/1.7 Contax MM mount on an Olympus E-P1 showing the Rayqual CY to M 4/3 adapter. Photo by Derrick Story
You can configure the E-P1 for manual focus-assist giving you 7X magnification with just a push of the OK button. I love this mode and use it to get the focus just right, then back off to normal view and take the picture. Focusing on the 3" LCD was easier than I expected. Working with the silky smooth focusing ring and the click-stop aperture ring on the Zeiss Planar provided a truly classic photographic experience.
Picture Quality
As far as picture quality, my favorite lens was the Zeiss Distagon 35mm f/2.8. The shots were beautiful at every aperture setting. Next, I also liked the 50mm f/1.7 and the 85mm f/2.8. They were a little softer on the edges than the 35mm, but still quite good. I was disappointed with both the Zeiss 135mm f/2.8 and 200mm f/3.5 telephotos. They weren't as sharp on the E-P1 as they are on the Contax bodies. It seemed to me that the E-P1 performs better with the wider and standard lenses than with the longer focal lengths. I will continue to test and report more on this.
Existing light shot using the Carl Zeiss 50mm f/1.7 Contax MM mount on an Olympus E-P1. The ISO was set to 1600, aperture to f/1.7, and was able to get a shutter speed of 1/30th even in this very, very low light. Photo by Derrick Story
Final Thoughts
Shooting with the Contax lenses on the Olympus E-P1 is a brand new experience. It's so unique, it's almost hard to describe. I'm once again focusing the camera myself, yet I have a big 3" LCD with digital focusing assist to provide a new twist on the process. The camera looks good with any of the Zeiss lenses mounted, and the shooting is outright fun. Most of the camera functions work just fine, including flash, image stabilization, and even movie mode. There are a few gaps in the metadata because the camera can't report aperture or focal length, but you get ISO, white balance, shutter speed, etc. The shots look different than with any other lens/camera combination.
For the time being, I'm going to work with these lenses on the E-P1 and see how it affects my photography. I'm already feeling more creative every time I pick it up. I'll publish a collection on our Flickr site soon.
-