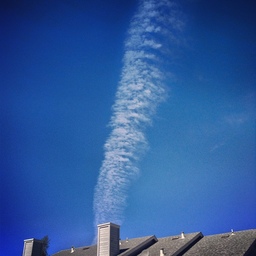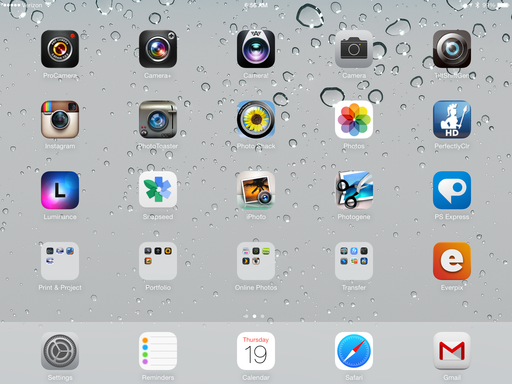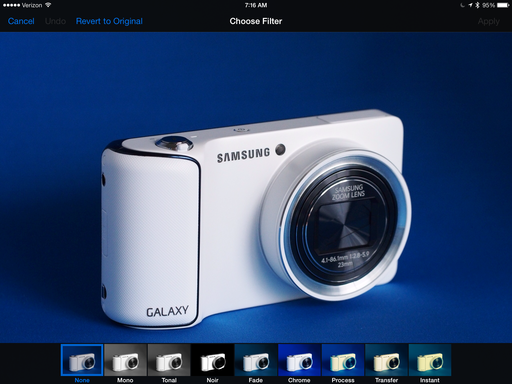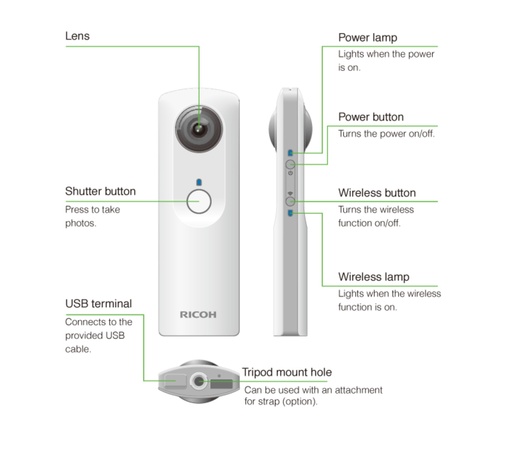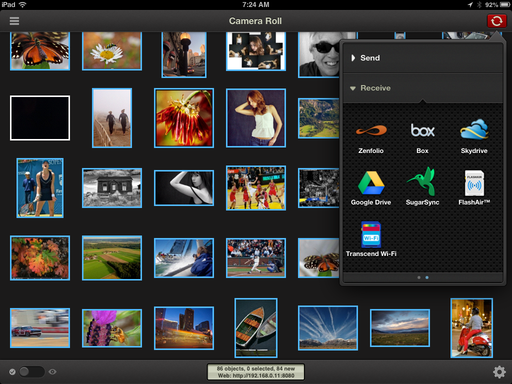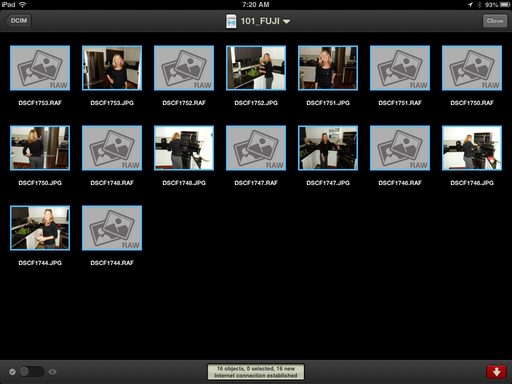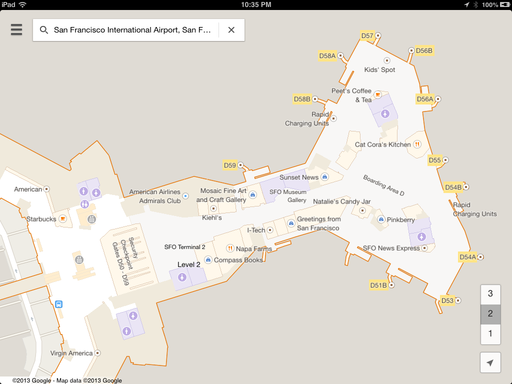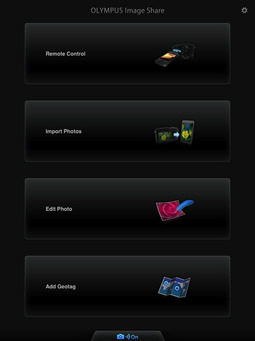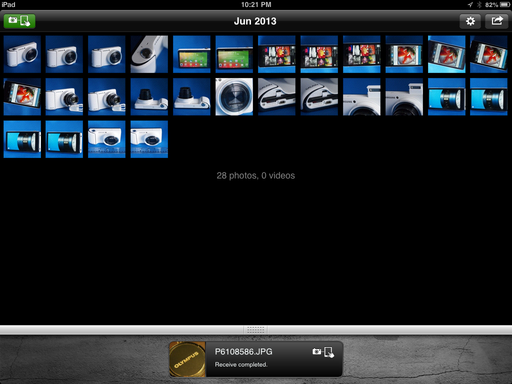The Samsung GC110 Galaxy digital camera does take pictures. But to be honest, I've spent most of my time with it looking at the shots by others.
That's because it features a 4.8" HD Super Clear display that is both huge and gorgeous. Using the Galaxy to browse Flickr and Instagram is a treat for the eyes. Tap the Home button, and you also have access to the entire Web universe including using Chrome for browsing and Gmail.

Under the hood there's Android 4.1 Jellybean controlling a 1.4 GHz quad core processor with WiFi and Bluetooth connectivity. I've had no problems connecting to networks at home or on the road. Once I do, I have a large screen device with decent horsepower that can serve as either a large smart phone (without cellular) or a small tablet. Take your pick.
In the vertical position, it's not bad to hold because the zoom lens is at the top of the device and out of the way. When horizontally oriented, the Galaxy feels a bit clumsy to me, and I haven't found a comfortable way to hold it. So I'm in portrait mode most of the time.

The LCD is also command central for setting the camera. When you tap the Camera icon, the Mode icon appears on the right side. Tap it, and you're presented with 3 options: Auto, Smart, and Expert. Auto is self-explanatory; the camera takes care of everything. Smart is really your access to scene modes for macro, party, action, etc. For me, Expert is where the action is. Here I can access Program, Aperture Priority, Manual, and Shutter Priority modes to take more control of the camera. All of the usual suspects are located here, including aperture, shutter speed, and exposure compensation settings.
If you don't mind onscreen camera controls, these are logically placed and easy to use. But this is also where you'll feel that this is a different device. Other than a physical shutter button, zoom ring, and flash pop-up button, the Galaxy behaves more like your smart phone than a camera, albeit it one with a 21X optical zoom lens (35mm film equivalent 23-483mm) with a maximum aperture of f/2.8 on the wide end and f/5.9 on the telephoto side.

And as a camera, it gets the job done, both with 16 MP stills and HD video. It definitely has its quirks, however. For example, the Auto Screen Off control is very aggressive. Two minutes is the longest setting in Auto mode. I realize that the Galaxy has a big screen to power, but I had to turn Auto off all together and take my chances with the screen staying on. There are times when the camera becomes unresponsive. So I would have to go back a menu screen, then return to make the adjustment I wanted. And it does use micro SD (up to 64 GB) to augment its internal 8 GB memory. I know micro SD is the trend in super compacts, but the Galaxy is 5" long!
This all leads to trying to define exactly what the Samsung Galaxy GC110 really is. Since I'm primarily an iOS user (iPhone and iPad), the Galaxy is an opportunity for me to use a modern Android device without having to turn my iOS world upside down. I can test Android apps and see how things look and multiple platforms. It gives me a chance to learn and understand more about the Android ecosystem.
The large LCD is a pleasure to view, performance is good, and the entire Google Play store is available to me. I think that's what I really like about the Galaxy. It's a photography-oriented smart device. Not many smartphones or tablets have a 21X optical zoom lens.
The Samsung GC110 Galaxy digital camera is currently available on Amazon for $449. Since it's WiFi and Bluetooth, no contract is required for connectivity.
iPad for Digital Photographers
If you love mobile photography like I do, then you'll enjoy iPad for Digital Photographers -- now available in print, Kindle, and iBooks versions.
-- now available in print, Kindle, and iBooks versions.
Want to Comment on this Post?
You can share your thoughts at the TDS Facebook page, where I'll post this story for discussion.