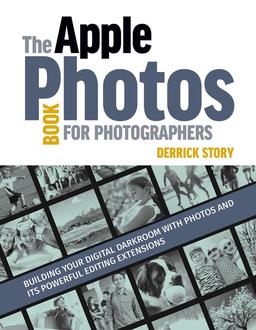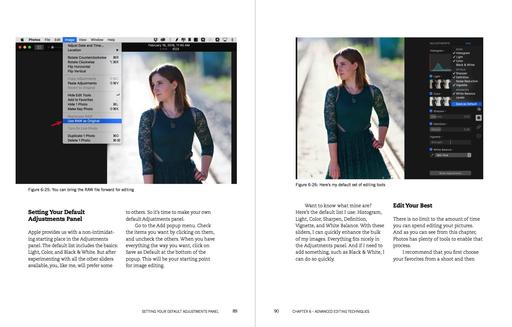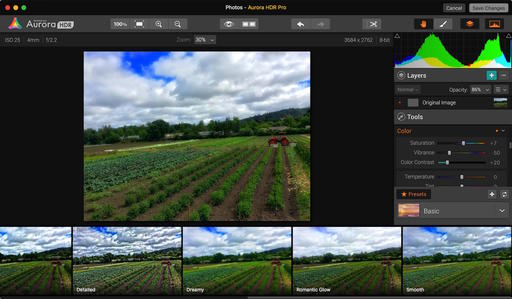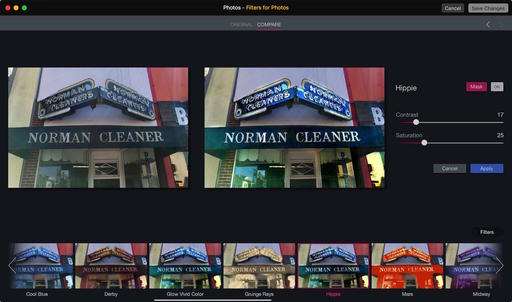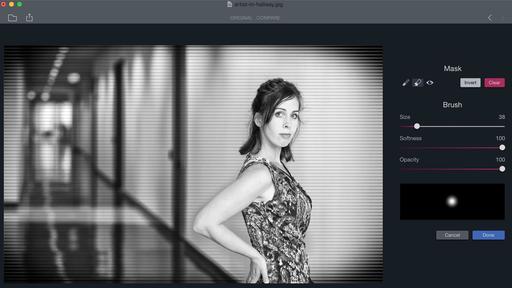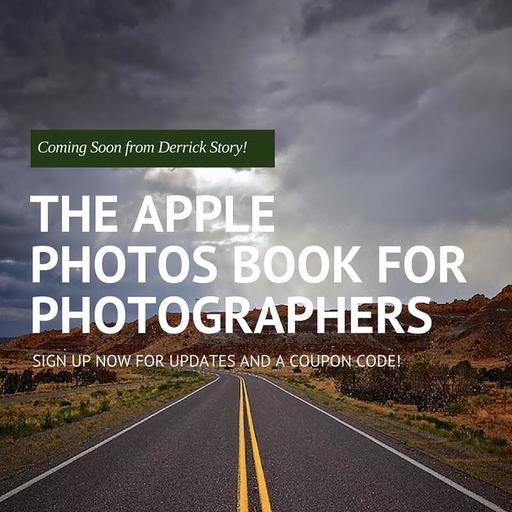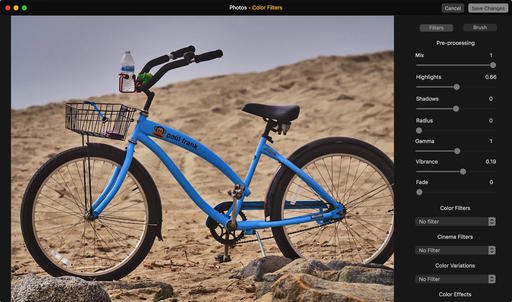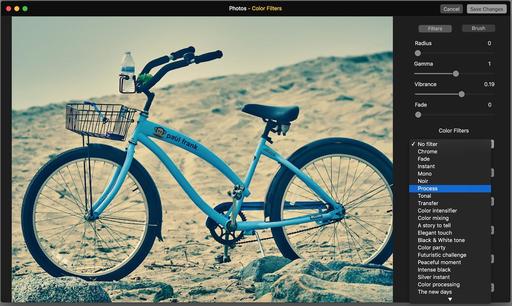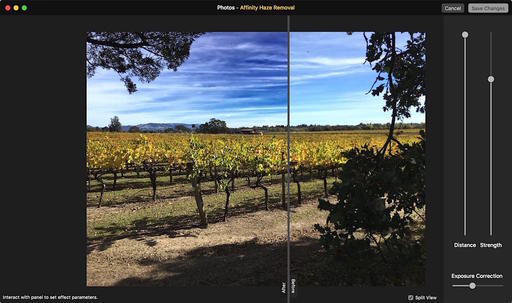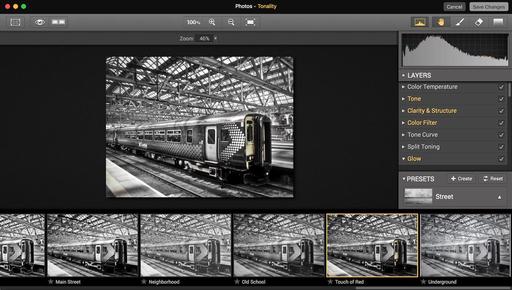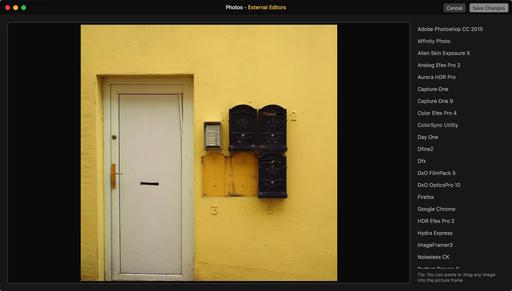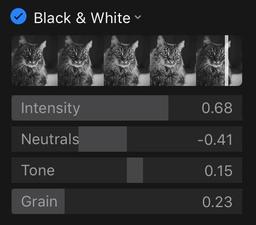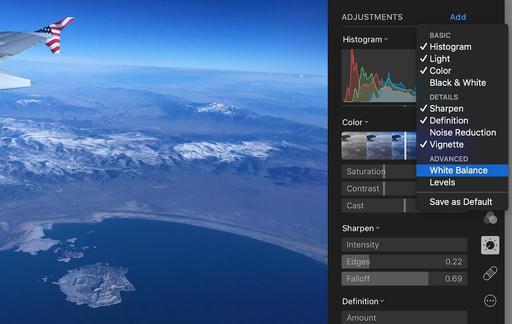Do you think that Photos for OS X is some lightweight app just for iPhone-toting snapshooters? You're wrong. And I explain why in my latest guide, The Apple Photos Book for Photographers.
Photos for OS X has two things that neither Aperture nor iPhoto ever had: Amazing iCloud integration and a far more sophisticated architecture for third party software.
Let's address the later first. I'm not talking about roundtripping. Editing Extensions don't require creating bulky Tiff files to send to outside applications. You stay within the Photos ecosystem when applying advanced techniques such as HDR, B&W, skin softening, etc., even to the point that you can undo the changes from the editing extensions in Photos itself. You can even see the before and after in your Photos editing environment.
As for iCloud integration, it's amazing. Work on an image in Photos for OS X or Photos for iOS, and the changes are propagated to the other devices automatically. Backup is handled for you. The flexibility and response time is incredible.
So how do you take features like this and integrate them into a photography workflow? That's just one of the many topics I address for photographers in this book.
So who is this for? Any shooter who likes the Apple ecosystem, wants powerful simplicity in their software, and enjoys using tools designed by great developers such as Macphun, DxO, and Affinity.
The Apple Photos Book for Photographers takes you on a journey into the world of photography like you've never read in a software guide before. I open chapters with anecdotes about my experiences as they pertain to the subject at hand. I cover the tools and techniques that help you simplify your workflow without giving up craftsmanship or creativity. You're going to love this ride.
We're releasing the eBook version right now. And you can get it for only $15 if you use Coupon Code APPLE15 at checkout. The print book will be out later this year. Start your journey now and explore what Photos for OS X can do for your photography.