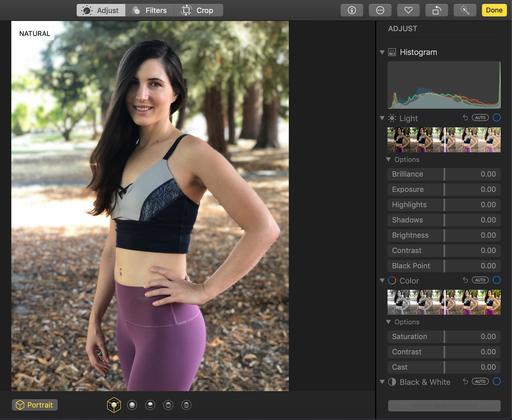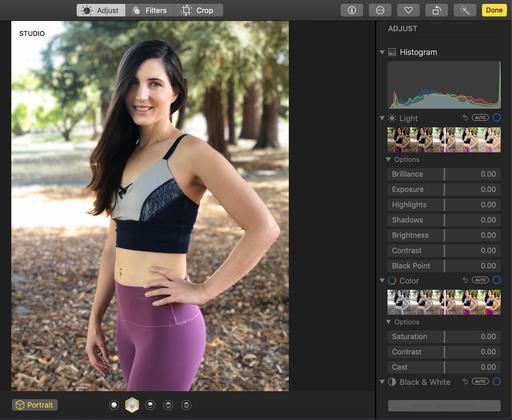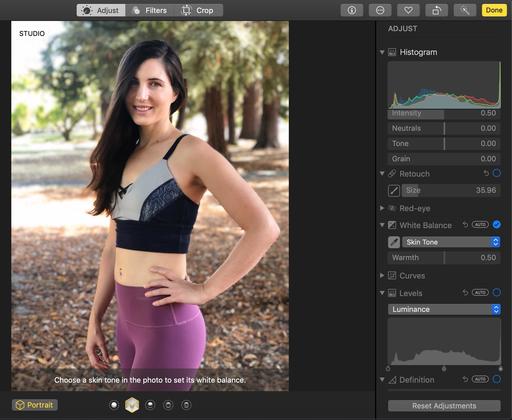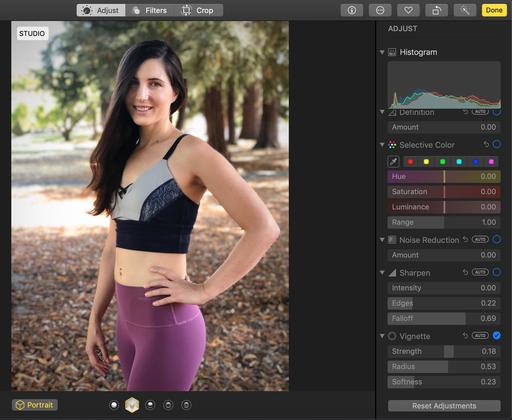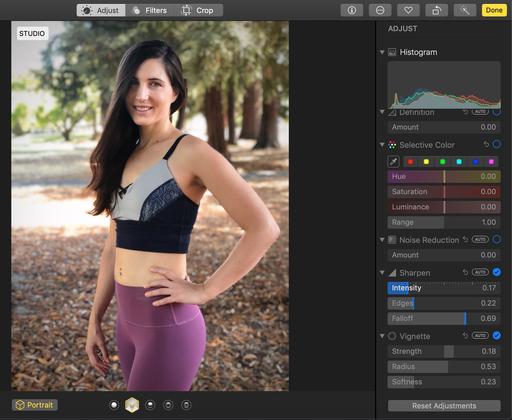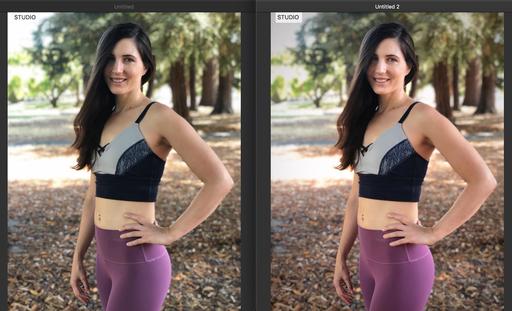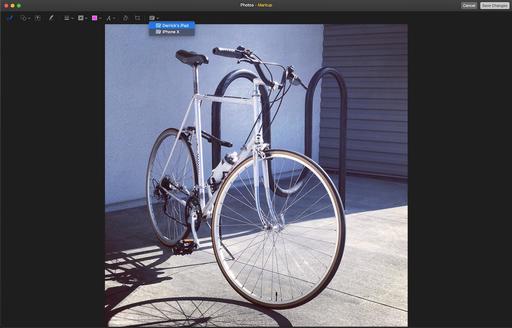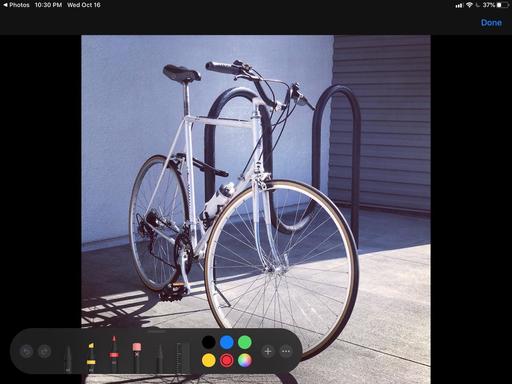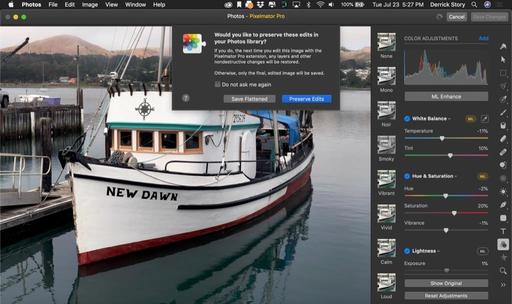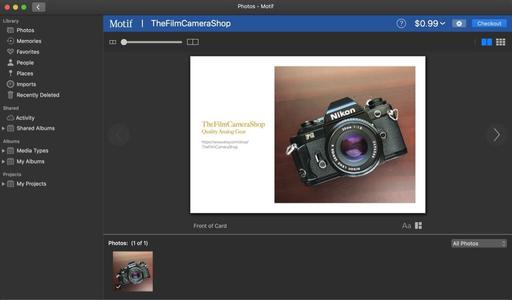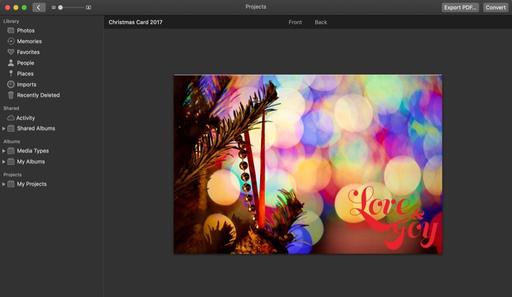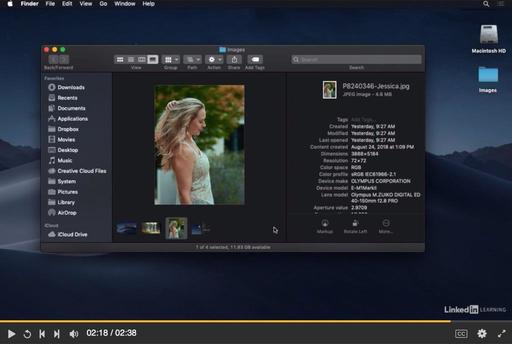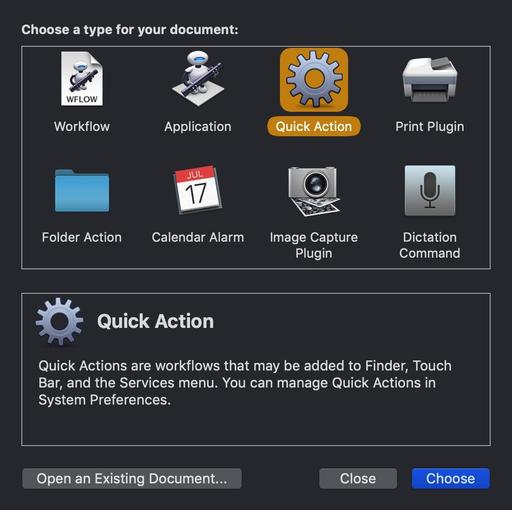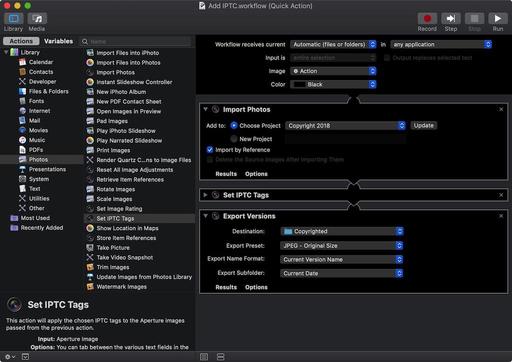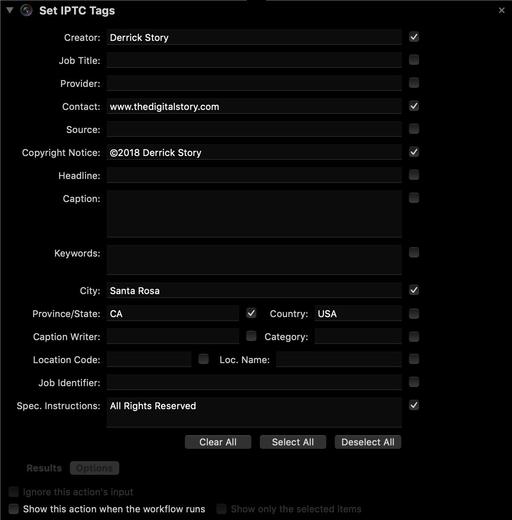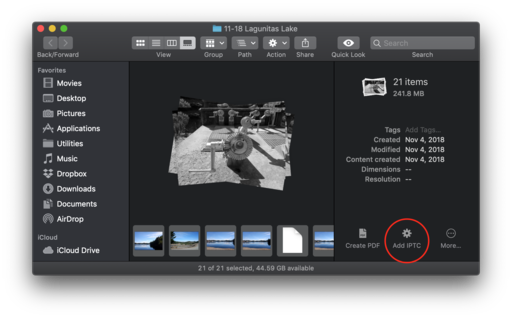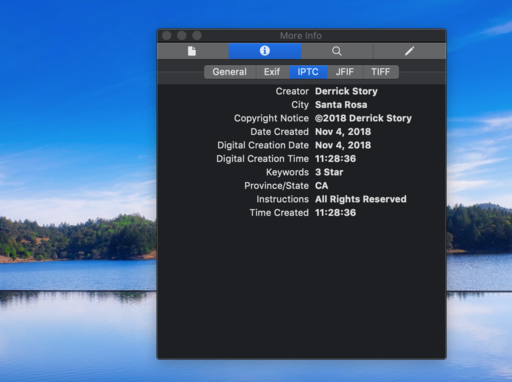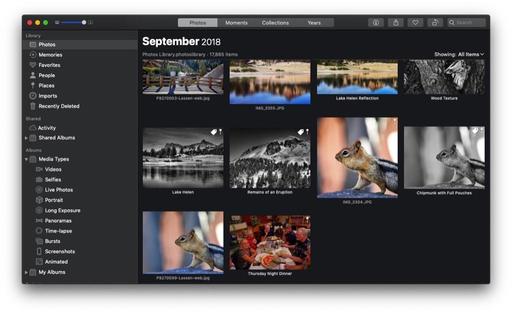Whether it's a cherished photo from a family album or an artistic image captured on expired film, you can easily breath life into the picture while still retaining the unique qualities of analog photography. And the best part is if you're a Mac user, you already have the app to do so.
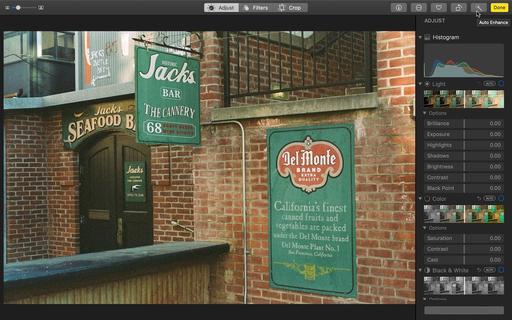 Del Monte Plant No. 1 captured in expired Kodak Gold 200 with a Nikon FM and Nikon Series E 50mm f/1.8 lens. I like the shot, but it was just a bit too off-color for my tastes. Photo by Derrick Story.
Del Monte Plant No. 1 captured in expired Kodak Gold 200 with a Nikon FM and Nikon Series E 50mm f/1.8 lens. I like the shot, but it was just a bit too off-color for my tastes. Photo by Derrick Story.
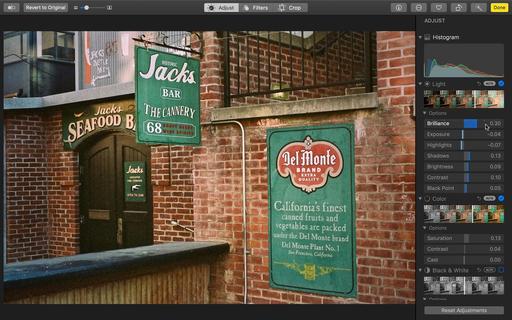 After just a few clicks in Photos for macOS, I found a sweet spot between the original image and one that I much prefer, but still retaining the original film feel.
After just a few clicks in Photos for macOS, I found a sweet spot between the original image and one that I much prefer, but still retaining the original film feel.
Once the image is digitized, here are the 3 steps.
- Auto Enhance - Photos does a very good job of analyzing film images and applying light-handed corrections to them. I always start with Auto Enhance (what looks like a magic wand), then fine tune from there.
- White Balance - I prefer using White Balance with the eye dropper to Cast correction. I think WB is better suited to film. I select the Temp/Tint option in the WB popup menu, then click the dropper on a neutral tone area. You can adjust to taste from there.
- Improve Detail - Definition is great for enhancing midtone contrast and sharpness. If you feel the image needs a bit more, then apply Sharpen as well.
At this point, you should be in great shape for sharing or making a print or two. If you want to keep fiddling, then take a look at the Retouch Brush for any dust spots, Vignette for directing the viewer's eye, and Noise Reduction if you want to tone down the grain a bit.
Your finished product will still have that lovely analog feel to it, but will be fine tuned to your tastes.
Coming Soon! Look for my training on LinkedIn Learning and lynda.com titled, Photos for macOS Catalina and iPadOS that shows you all the amazing things you can do with this new software. Hope to release this title in late November/early December. In the meantime, you can watch Photos for macOS Mojave right now. It will provide you with the info you need for making great slideshows!
You can share your thoughts at the TDS Facebook page, where I'll post this story for discussion.