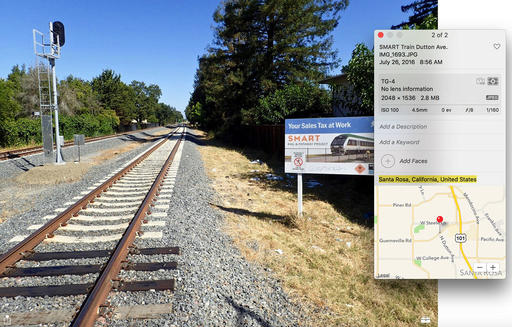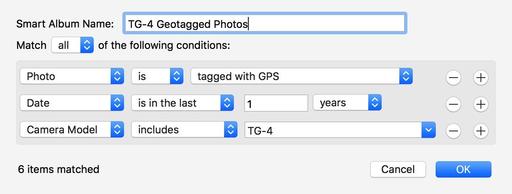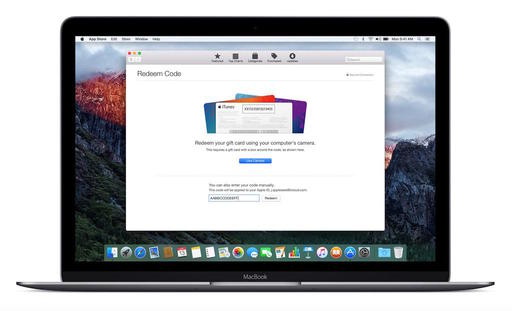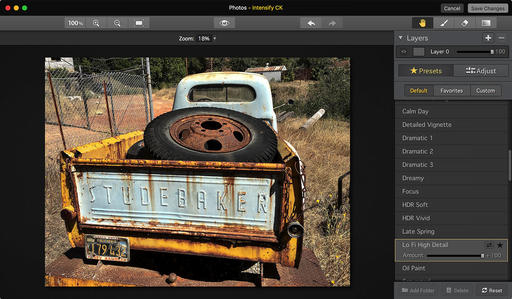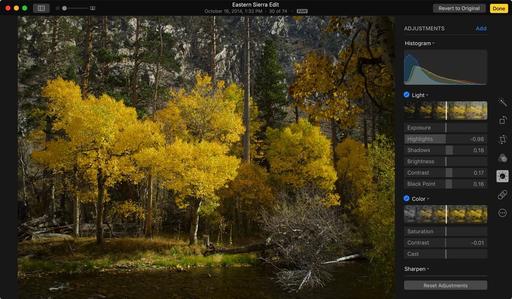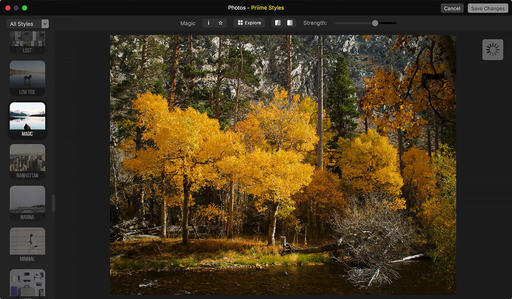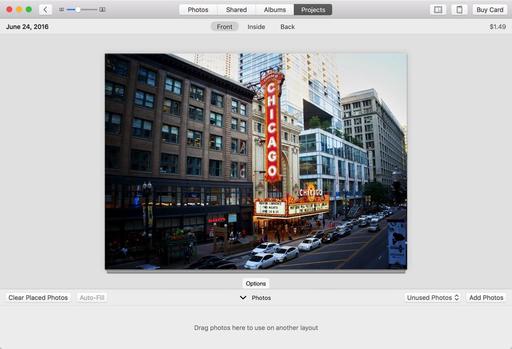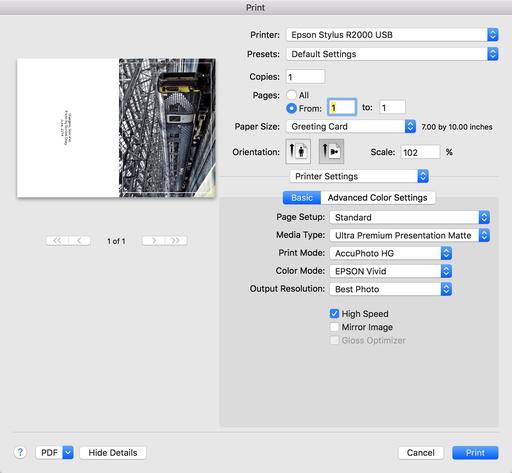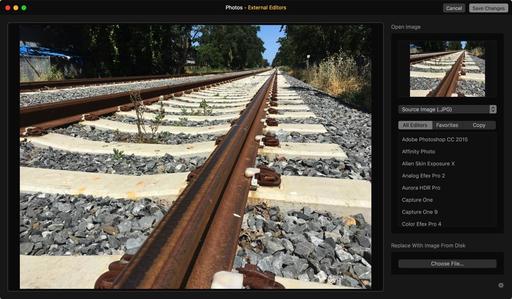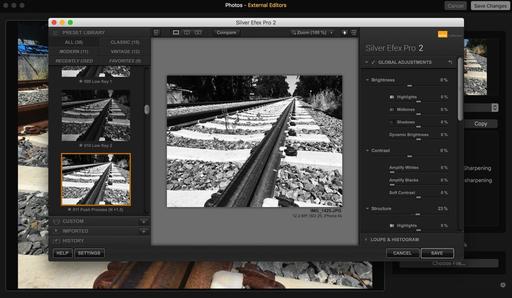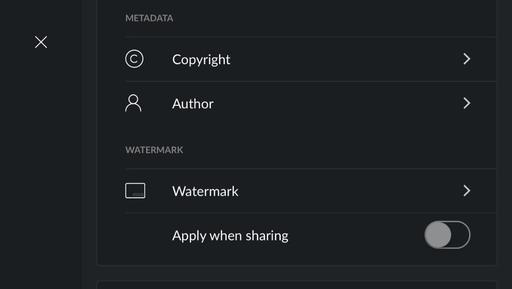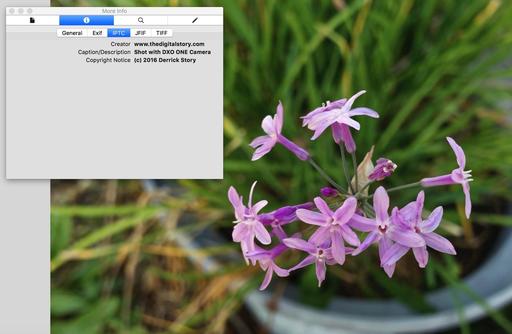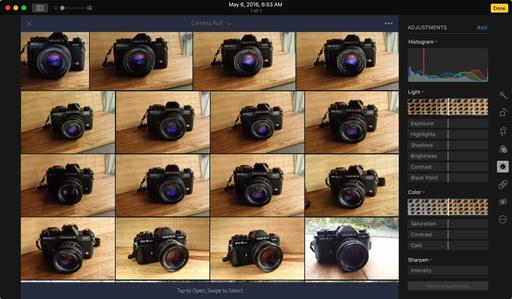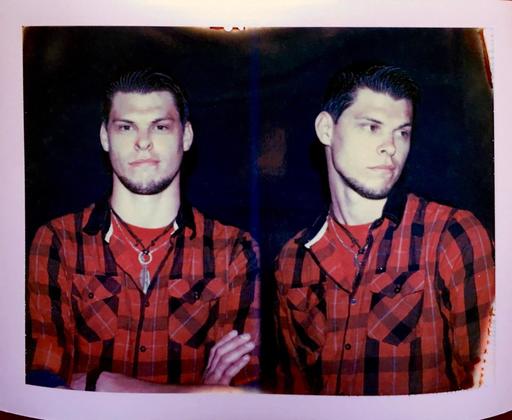As I talked about in this week's TDS podcast, the Olympus TG-4 is my favorite tough camera. It captures wonderful images in all conditions, including underwater, captures in RAW, and has built-in WiFi and GPS. The geotagging is what I want to cover today.
The GPS function in the TG-4 works quite well. It requires less than a minute to acknowledge a new location so it can add it to an image. My experience has been that if I pull it out of my pocket, turn it on, and start taking pictures, the first image might not be geotagged, but the subsequent pictures are.
An easy way to check the status of the GPS is to press the Info button a couple times to bring up the readouts. If you see the GPS coordinates in the upper right, as in the illustration above, then you're probably in good shape. If not, you can tell the TG-4 to update by pressing the OK button.
I upload the Jpegs via WiFi to my iPhone 6S or iPad mini (I can get the RAWs later if I need them.) I like using O.I. Share for this. Plus it lets me know if there are geotags for the images via a cute little satellite icon. Those files are automatically added to my iCloud library, which means they are now on all of my Apple devices, including Photos for macOS on the MacBook laptop.
From this point, I can build Smart Albums for the geotagged images, view them on a map by using Get Info for a single image, or by clicking on the general location name in the Moments view to see where an entire group of shots are plotted. Thanks to geotagging by the TG-4, I don't have to rely on my memory to recall where I took a particular shot. And when I'm traveling, this is a wonderful benefit.
Sidenote: a terrific iOS app for viewing and adjusting metadata for tagged images is Metapho in the App Store.
Master Photos for OS X
(It's More Powerful than You Think)
For hands-on tutorials, be sure to take a look at Photos for OS X Essential Training on lynda.com. I cover everything you need to know to get the most from this surprisingly powerful image management application.
The Apple Photos Book for Photographers
For photographers who are more than just casual snapshooters, or who are making the transition from Aperture or iPhoto, The Apple Photos Book for Photographers shines a light on the sophistication of this app and the ecosystem it taps into. Available as an eBook now, and coming to print later this year.
Get it for $15 using checkout code APPLE15!
Want to Comment on this Post?
You can share your thoughts at the TDS Facebook page, where I'll post this story for discussion.