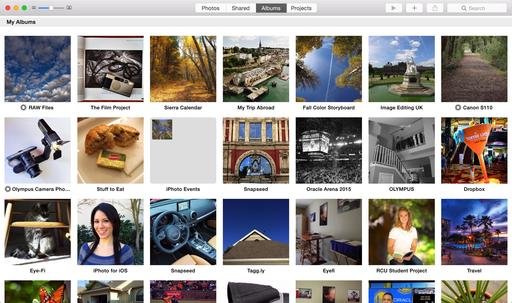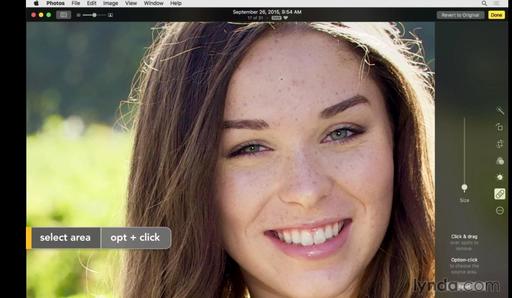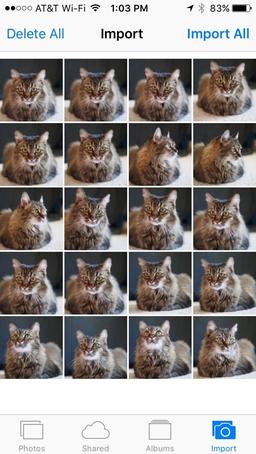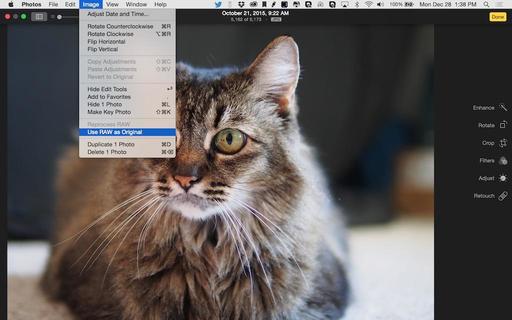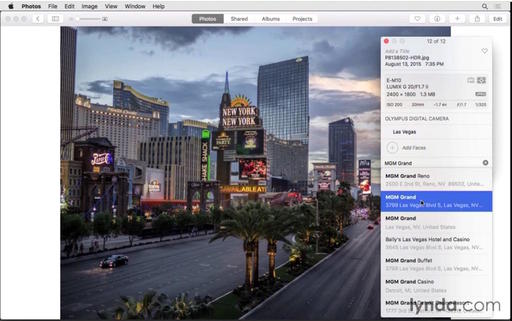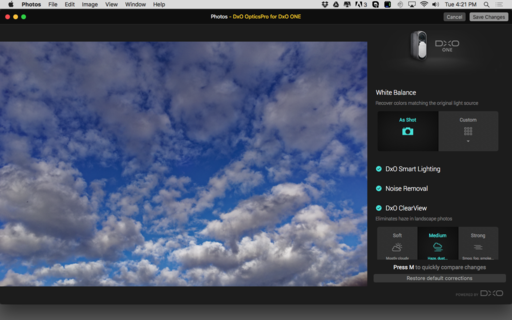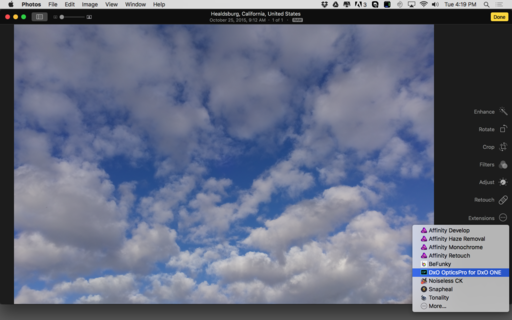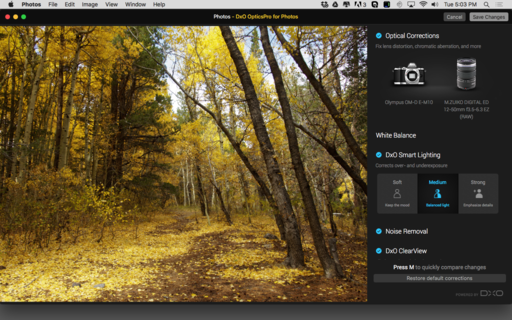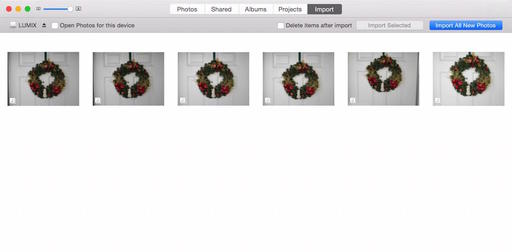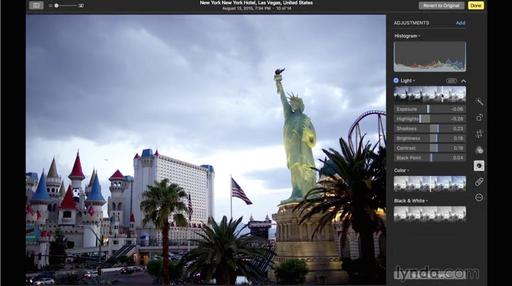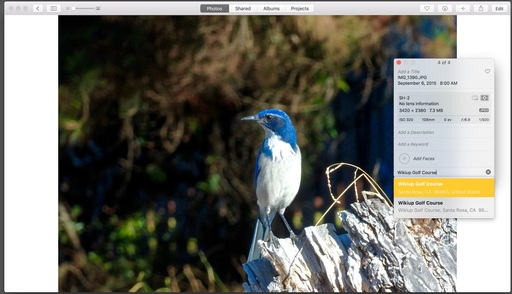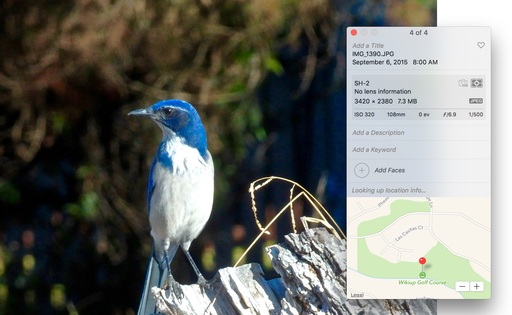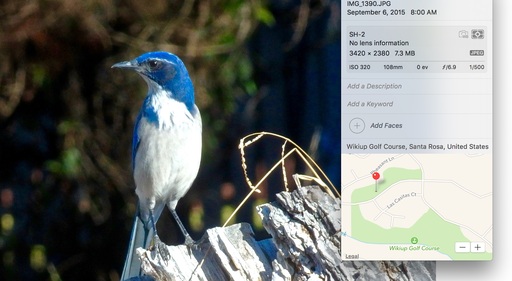The list of cool editing extensions for Photos for OS X is growing steadily: Aurora HDR Pro, DxO OpticsPro for Photos, Tonality, Affinity Retouch, and more. Mac users who want to take advantage of these tools without disrupting their existing workflow can do so easily by setting up a referenced library.
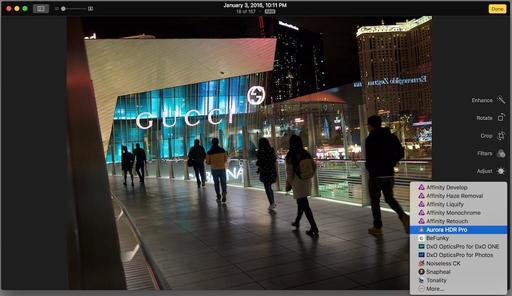 You can play with all of these tools without disrupting your workflow.
You can play with all of these tools without disrupting your workflow.
All you have to do is simply point Photos to the existing home of your master files. In my case, they're on a small flash drive connected to my Mac. Those images are the source files for my Aperture, Capture One, and Exposure X work. But I can also play with them in Photos without changing the masters or interfering with the libraries in my other programs. Here's a movie on how to set up a referenced library.
Once I have the referenced library set up, I can play with tools such as Aurora HDR for Photos. Generally speaking, I've found the editing extension version of these apps easier to use and totally non-destructive. I can still view the original at any time, even after I've left the extension interface.
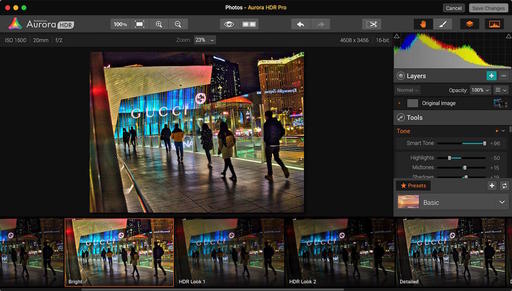 Playing with the image in the editing extension Aurora HDR Pro for Photos for OS X. All images by Derrick Story.
Playing with the image in the editing extension Aurora HDR Pro for Photos for OS X. All images by Derrick Story.
If you want to see where your original picture is residing, just right-click on the image and select "Show Referenced File in Finder." There it is, exactly were it was before you had all of this fun.
My guess is that a lot of Mac-toting photographers are missing out on this experience, just because they haven't looked in to it. I'm telling you, these extensions are cool. Check them out.
And for other hands-on tutorials, be sure to take a look at Photos for OS X Essential Training on lynda.com.
More Help and Insights on Photos for OS X
Don't forget about the Photos for OS X Special Feature Section on The Digital Story. It's a roundup of tutorials, videos, and articles focused on helping you master Apple's latest photo management software. You can also find it under Photography in the top nav bar.
Want to Comment on this Post?
You can share your thoughts at the TDS Facebook page, where I'll post this story for discussion.