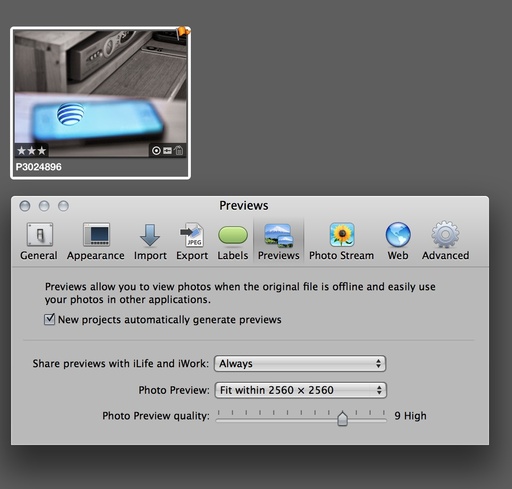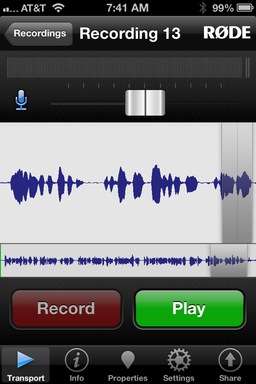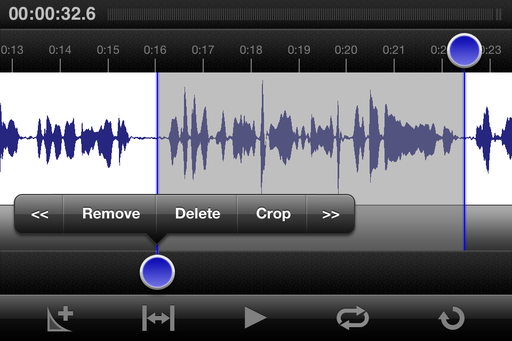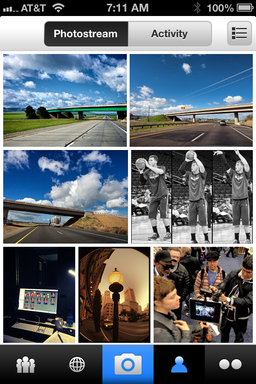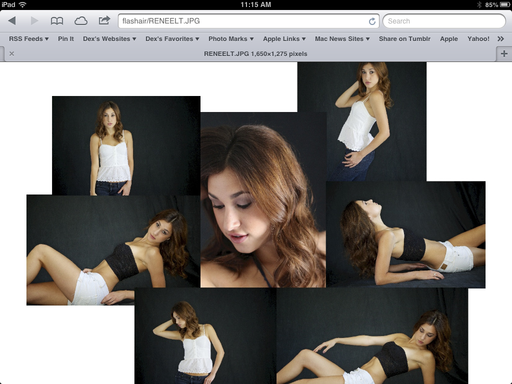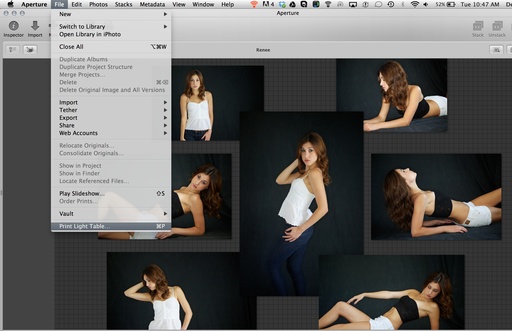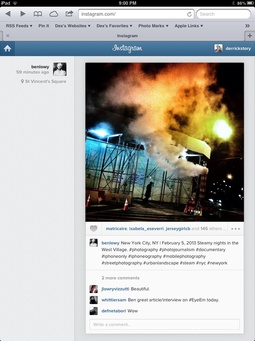You can record serious audio with your iPhone. With the new Rode iXY Stereo Recording Microphone for iPhone/iPad ($199) combined with the Rode Rec app in iTunes ($5.99), you can create audio for movie voiceovers, interviews, ambient environment, and more.
Basic Features for the Mic
The basic features for the mic include:
- 30-pin Dock Connector - for iPhone 4/4S, iPad 1st/2nd/3rd gen
- Two 1/2" cardioid condenser capsules
- Onboard A/D conversion
- Up to 24-bit/96kHz recording
- Works with paid ($5.99) or free Rode app
- Adjustable input levels
- Foam windshield for outdoor recording and to control "pops" indoors
- Reinforced protective zippered case
Sample Recording
Here's a sample recording with the RØDE iXY mounted to my iPhone 4S. The recording was captured with me holding the iPhone in my living room. I did not use the included windshield or a pop-screen on the mic. The file is unedited, but compressed to MP3.
You can also download the audio test here (42 seconds).
RØDE Rec App
The $5.99 RØDE Rec app for the iPhone (there is a free version too) is a complete recording, editing, and sharing studio for your iOS device. Highlights include:
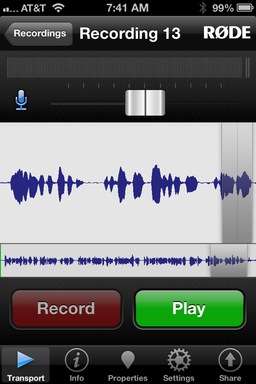
- High resolution 16-bit, 48kHz stereo/mono recording (up to 24-bit/96kHz when paired with the RØDE iXY microphone)
- EQ and dynamics: Compression, high/low-pass filter, and frequency cut/boost
- Live input monitoring
- Preset recording profiles for a range of common situations (lecture, concert, interview and more)
- Complete control of the iXY microphone, including high pass filter and LED behavior
- Real-time waveform and one-touch markers
- Landscape mode provides greater visibility when editing
- Non linear cut/copy/paste/crop
- Output in multiple formats including WAV, AIFF, AAC, Apple Lossless, FLAC and more
Software and Hardware Working Together
RØDE has put together a powerful tandem of hardware and software. In my sample recording with an iPhone 4S, I chose my living room at home and recorded without the foam windshield that comes with the mic.
I could monitor my input with headphones while I spoke. I used the "Hiss Reducer" preset that's located in the Input menu for the app. Once I finish a capture, it's added to the Recordings menu where all of my "raw" files are listed. I say it that way, because I'm capturing at 44100 Hz (can go to up to 24-bit/96k Hz) and in mono (stereo is available too). But when I share the file, I have the option of sending it out as an AIFF, WAVE, CAF, AAC, Apple Lossless, FLAC, or Ogg Vorbis. The master audio remains in my Recordings menu until I remove it.
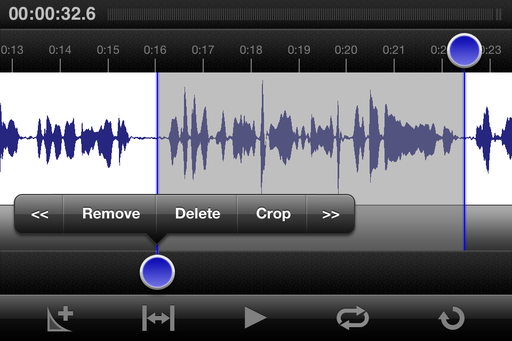 Editing in the RØDE Rec app.
Editing in the RØDE Rec app.
I can edit what I've recorded on the iPhone or iPad before I share it. This is a terrific timesaver when working on the go. Rotate the phone sideways to reveal the editor. Tap and drag downward to select an area. Tap on the blue dot to reveal the contextual menu with options for your selection. It's easy and works great.
Bottom Line
The RØDE iXY Stereo Recording Microphone for iPhone/iPad is a quality stereo microphone that converts your iPhone into a high resolution audio recorder. As nice as the mic itself is, what pulls this package together is the RØDE Rec app that maximizes the hardware's capabilities.
For best results, I recommend using the included foam windshield and mounting your iPhone on stand. The first version of the iXY Mic is available with a 30-pin Dock Connector. But it appears that Rode is working on a Lightning connector version too.
I give the RØDE iXY Stereo Mic a very high Nimbleosity rating. It allows me to use my iPhone for recording on the go instead of having to carry a separate device. I'm sure you'll hear a podcast recorded with it before long.
The Digital Story on Facebook -- discussion, outstanding images from the TDS community, and inside information. Join our celebration of great photography!
 iPad mini displaying show notes for the TDS podcast in my recording studio.
iPad mini displaying show notes for the TDS podcast in my recording studio.
 The FrameShift Mini that I use to position my iPad mini to help me in the recording studio.
The FrameShift Mini that I use to position my iPad mini to help me in the recording studio.