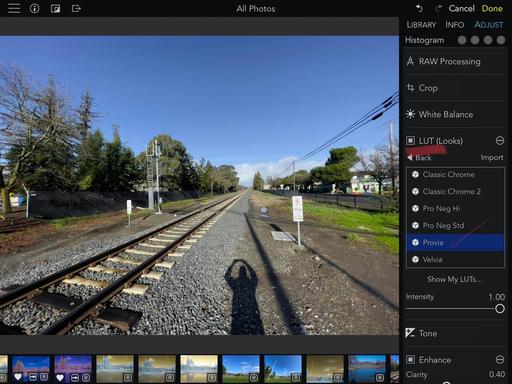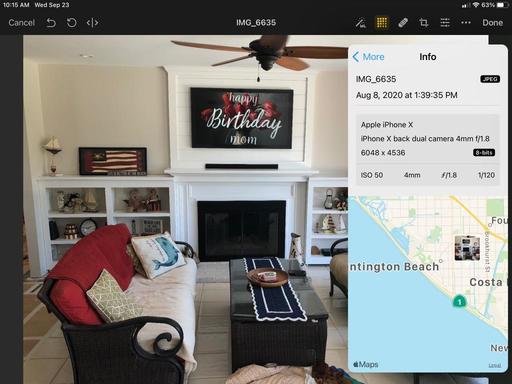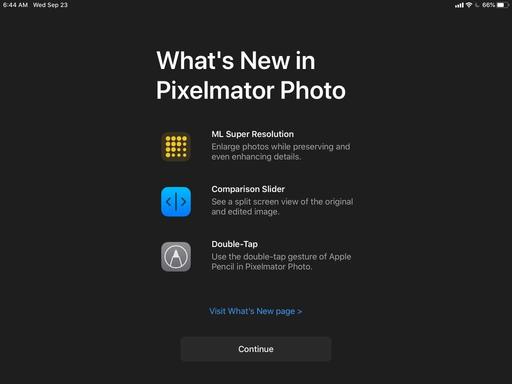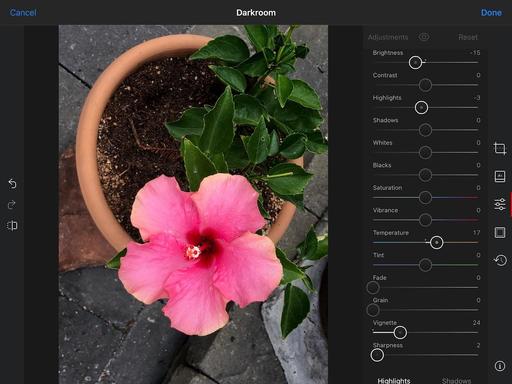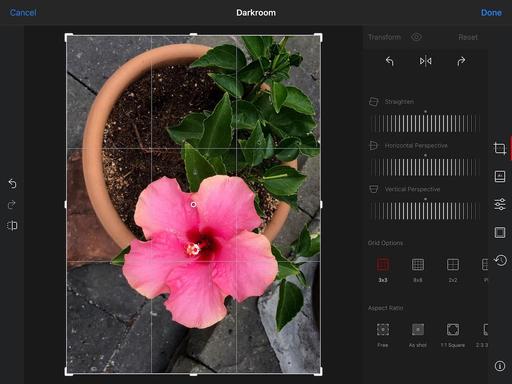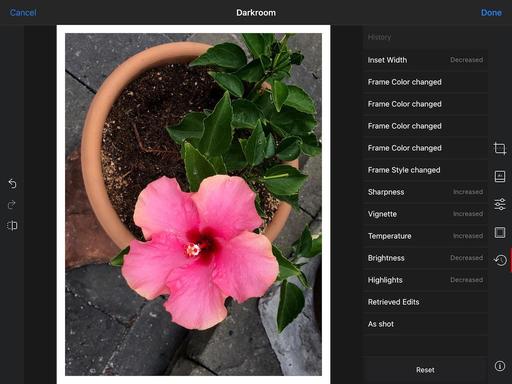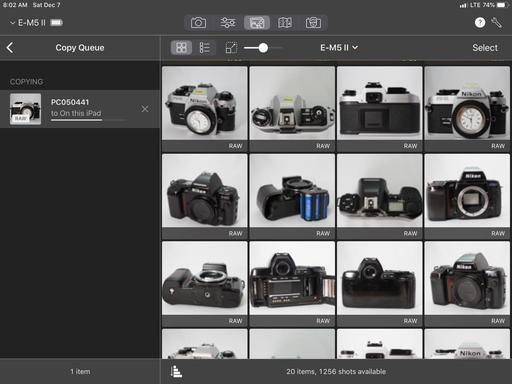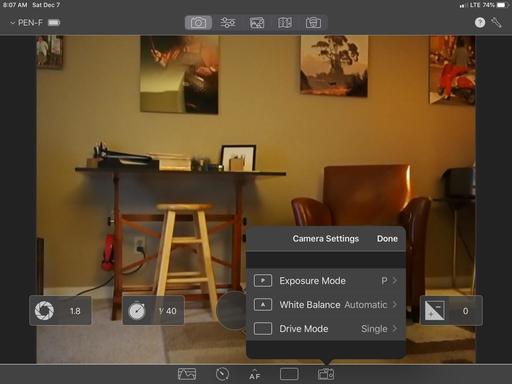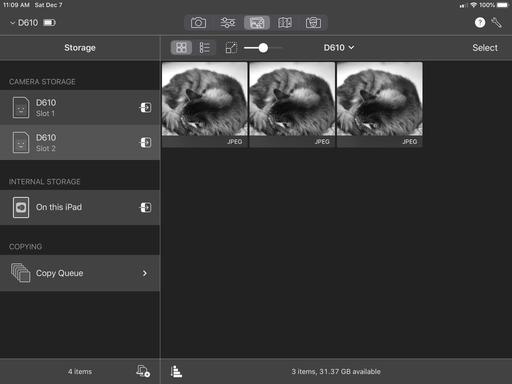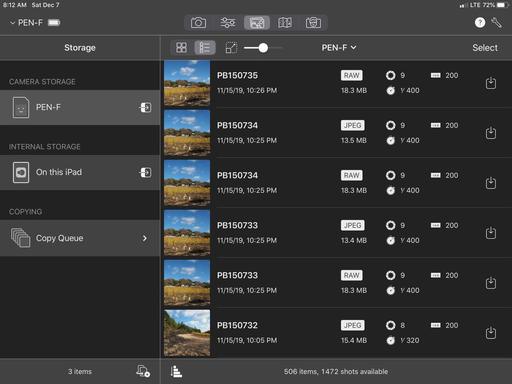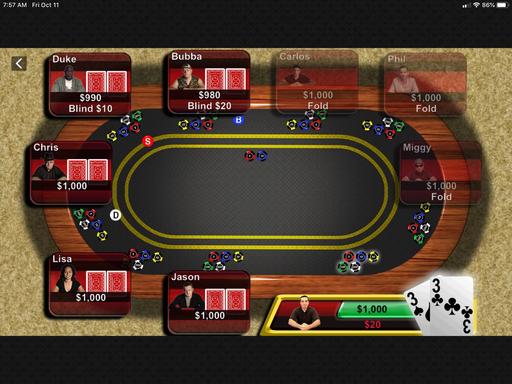Each camera manufacturer has their particular WiFi app, and some definitely work better than others. But if you really want tap the potential of camera to mobile communication, I would take a look at Cascable 4 as well.
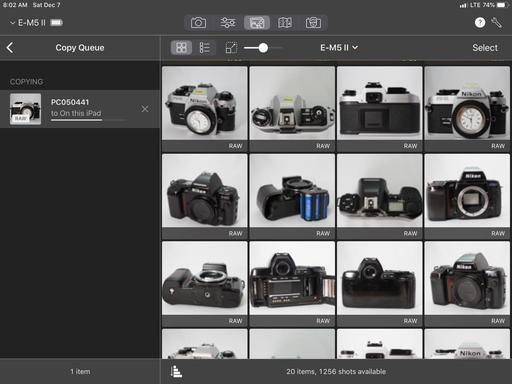 Copying images from an Olympus EM-5 Mark II to an iPad mini using Cascable 4.
Copying images from an Olympus EM-5 Mark II to an iPad mini using Cascable 4.
With Cascable 4, I can use one app with many different cameras to transfer Jpegs and RAW files, use remote release, remote live view, remote settings adjustment, and more. Currently, it supports 181 cameras including models from Canon, Fujifilm, Nikon, Olympus, Panasonic, and Sony. I use it for my PEN-F, OM-D EM-5 Mark II, and EM-1 Mark II.
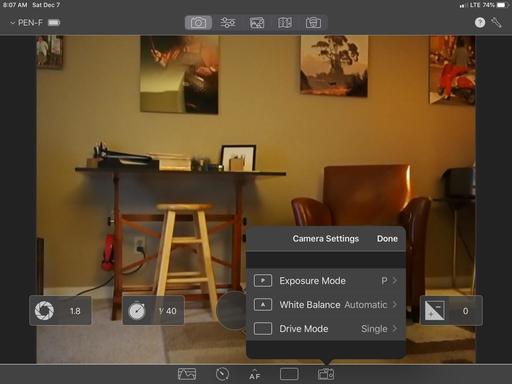 Live View photography with the Olympus PEN-F. I can adjust camera settings and choose focusing areas via my iPad mini.
Live View photography with the Olympus PEN-F. I can adjust camera settings and choose focusing areas via my iPad mini.
I use Cascable 4 with both the iPhone X and the iPad mini5, but prefer it on the iPad where I can go right into image editing and sharing via the other tools I have on the tablet. Plus, having the bigger screen is more fun to work with.
Performance depends on the camera and its wireless capabilities. For example, with the Olympus PEN-F, RAW files transfer quickly and Live View is snappy. But with older cameras, such as the Nikon D610 with the WU-1b WiFi adapter, RAW files are out of the question because of the dodgy transfer speed.
This does bring up an interesting option, however. The only thing as bad as the WU-1 WiFi adapter is the Nikon WMU app that limits file download size to 1618 x 1080. That's barely good enough for Instagram. Cascable can improve that.
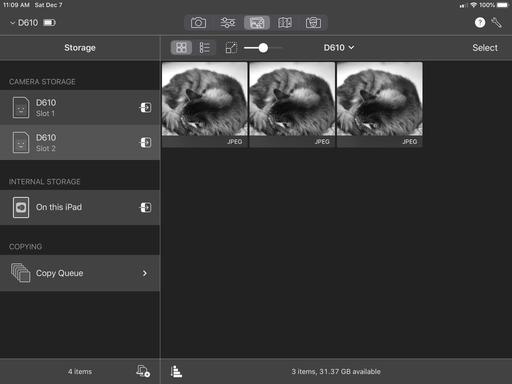 Using the second card slot on a Nikon D610 for lower resolution Jpegs that can be transferred wirelessly.
Using the second card slot on a Nikon D610 for lower resolution Jpegs that can be transferred wirelessly.
Since the app can read both card slots on many cameras that have them, you could designate Card Slot 2 for Jpegs only, shoot RAW+Jpeg (with RAWs going to Slot 1), then have Cascable read Card Slot 2 for the Jpegs. If I shoot Small/Basic on the Nikon for the Jpegs, then Cascable can actually transfer those (it can't handle the RAWs; the pipe just isn't big enough from the WU-1.) That gives me a much bigger file to work with: 3008 x 2008.
The process is still slow, and I'd be better off just taking the card out of the camera and using Apple's SD card reader. But if you need to go wireless, at least there's an option.
The Bottom Line
Cascable 4 is like having a Swiss Army Knife for wireless communication between camera and mobile device. It has a bounty of tools, great interface, and works with many cameras.
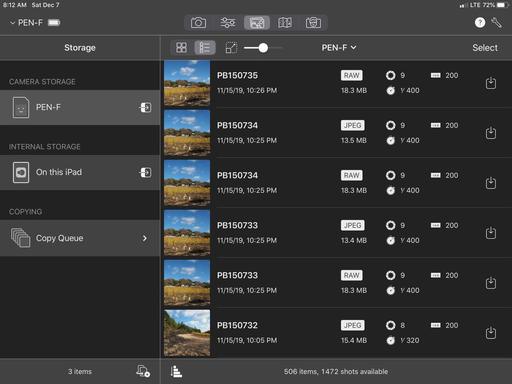 Detail view of images on an Olympus PEN-F.
Detail view of images on an Olympus PEN-F.
It's not perfect, of course. Even though it's compatible with many FujiFilm cameras, it doesn't connect with my XF-10, a camera that I love to walk around with. It can't talk to my Pentax KP either. So I can use for my Olympus and Nikon bodies, but not the others. You'll definitely want to check the compatibility list before purchasing. It also gets a little over zealous with the disconnect notices, forcing me to turn them off in Settings.
And even though the basic version is free for the downloading, which I highly recommend, if you want to unlock all of the features with the Pro bundle, it will cost you $29. That's a bit higher than we're used to paying for a mobile app.
That being said, I paid it. And I have no regrets doing so. There are so many cool features that at first go unnoticed, such as automated recipes, neutral density calculator, sharp stars calculator, and geotagging, that it becomes a trusty companion when integrating your camera and mobile device on the road. And compared to the alternatives supplied by the manufacturers, Cascable 4 is a breath of fresh air.
You can share your thoughts at the TDS Facebook page, where I'll post this story for discussion.
 San Francisco Giants vs. the Washington Nationals at Oracle Park in San Francisco. iPhone 12 Pro Max using the ultra-wide camera. Photo by Derrick Story.
San Francisco Giants vs. the Washington Nationals at Oracle Park in San Francisco. iPhone 12 Pro Max using the ultra-wide camera. Photo by Derrick Story.