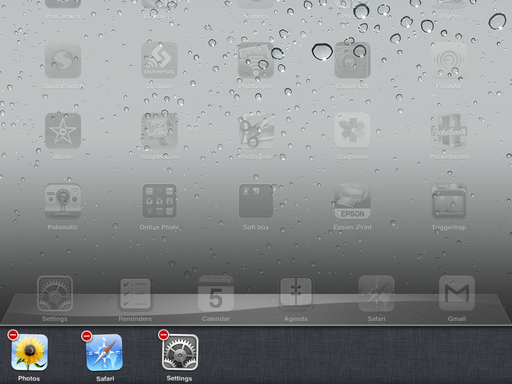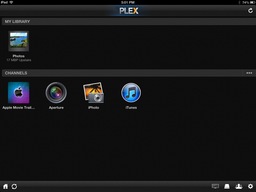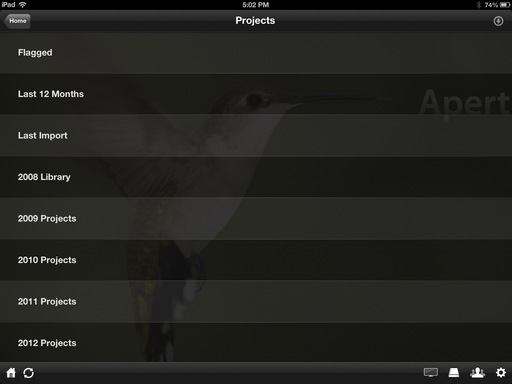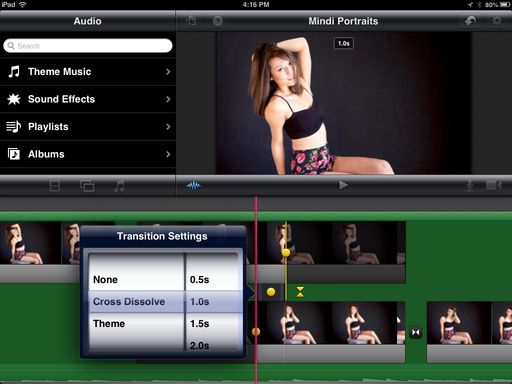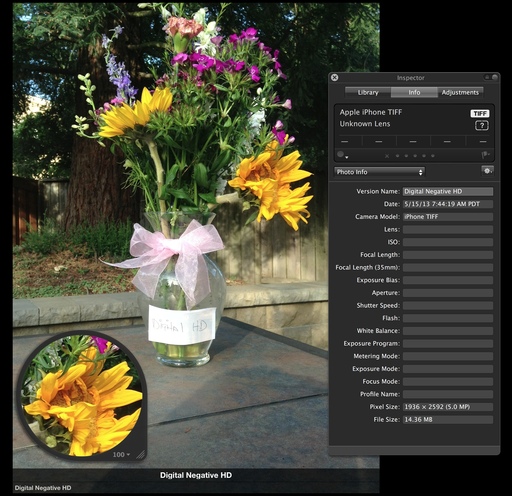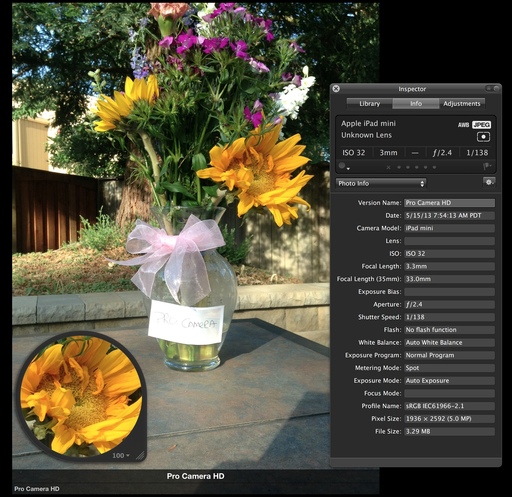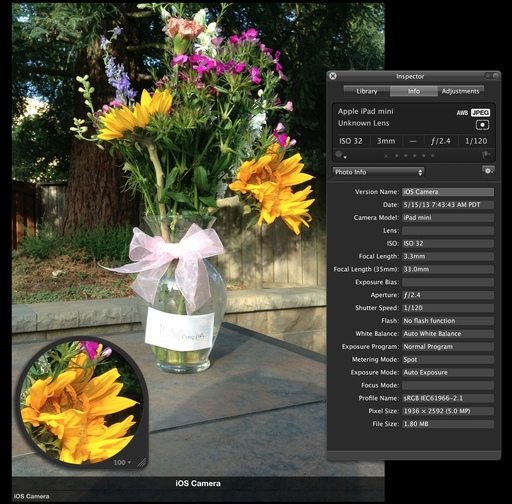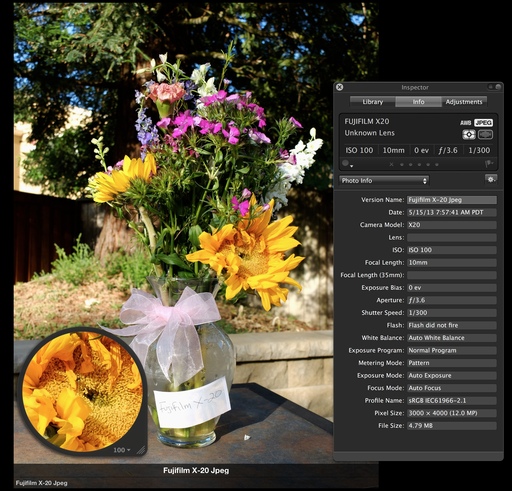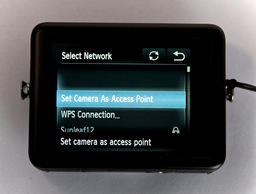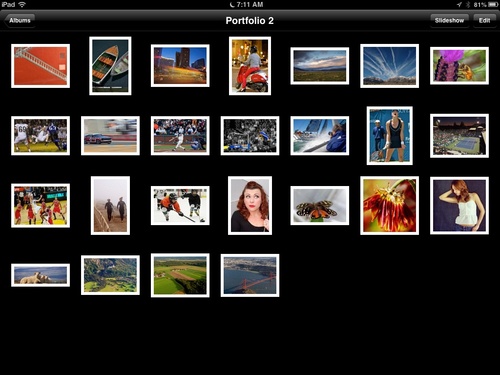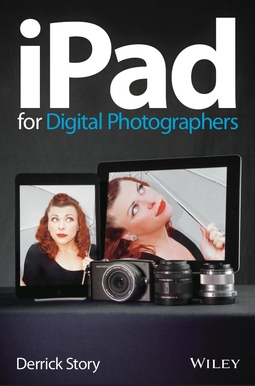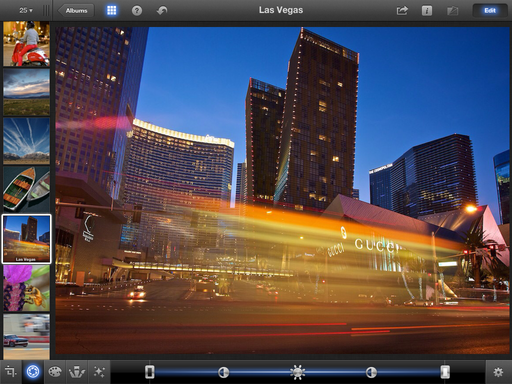When our computers start acting doggie, we close down our apps and restart. Do you ever do that with your iPad? According to experts, it can help with misbehaving apps, but isn't necessary as a general maintenance procedure.
Shutting down a misbehaving app is easy, First double-press the Home button, then tap and hold on any of the apps that appear at the bottom of the screen. They will start to wiggle and display a red "-" button in the upper left corner. Tap on the red "-" button to close an app.
When you first do this, you might be surprised at how many apps you actually see on the task bar. Most of them are in a suspended state and not using resources. Once you've shut down any misbehaving apps, press the Home button once to stop the wiggling. Then press it again to return to normal working mode.
Now hold down the Power button until you get the "slide to power off" message. Go ahead and power down. After a few seconds, press the power button again to restart the device.
You've now essentially rebooted your iPad. Check your Settings to ensure you're connected to the correct WiFi network, then get back to work!
Follow Up Note - A few readers have interpreted that I'm suggesting that you close down all of your apps to improve performance or to conserve battery power. That's not my intention. The apps you see on the task bar in the App Switcher are the apps that have been open, but not necessarily open at the moment.
I usually only shut down apps that are misbehaving while I'm using them. And yes, I do restart afterwards. I am amazed at how many apps appear in the App Switcher when I do that. (I've apparently been doing a lot of stuff.) And I do notice improved performance when I remove a rogue app from the task bar and restart. The main point is sharing how to do so if needed.
iPad for Digital Photographers
This is the kind of stuff I write about in iPad for Digital Photographers-- now available in print, Kindle, and iBooks format.
Want to Comment on this Post?
You can share your thoughts at the TDS Facebook page, where I'll post this story for discussion.