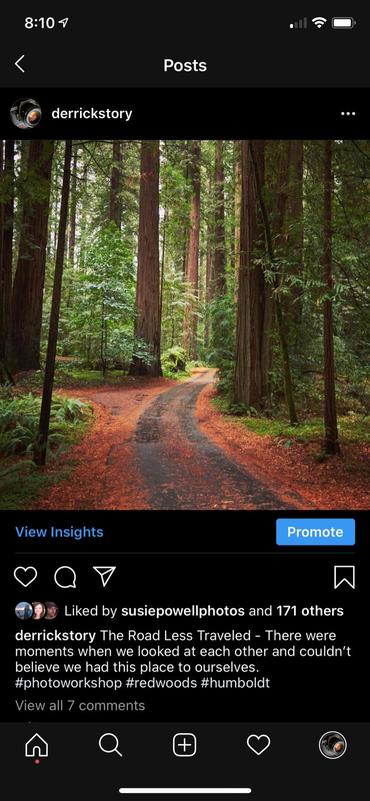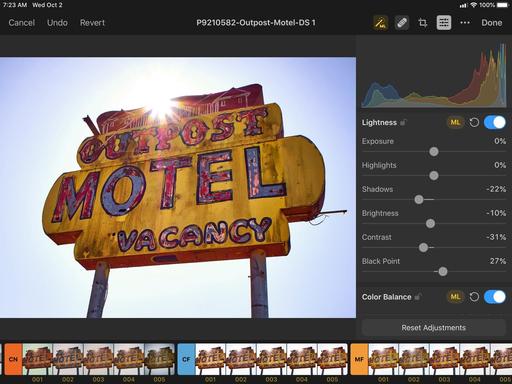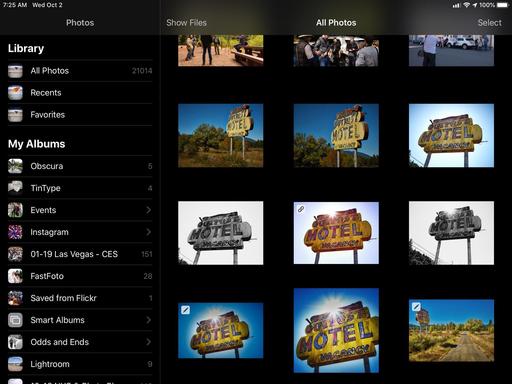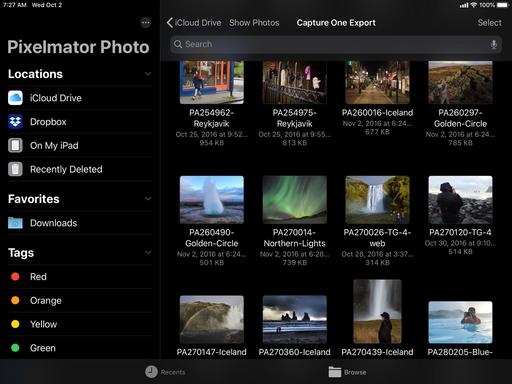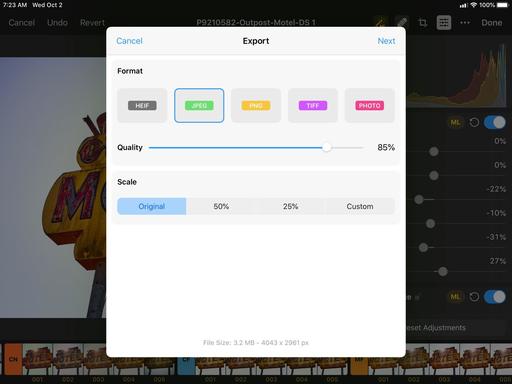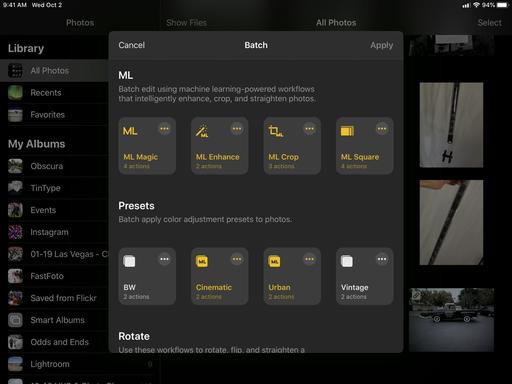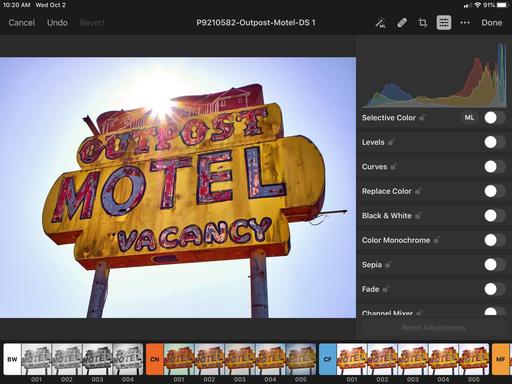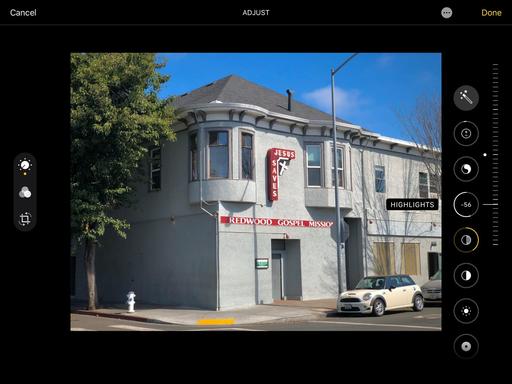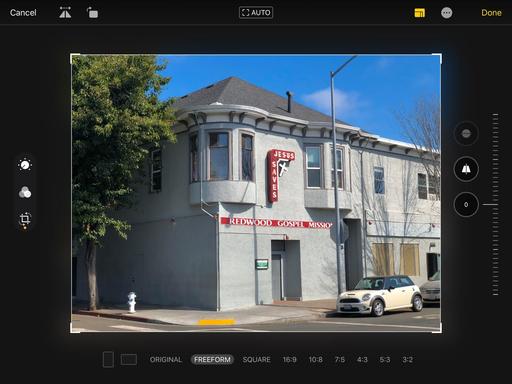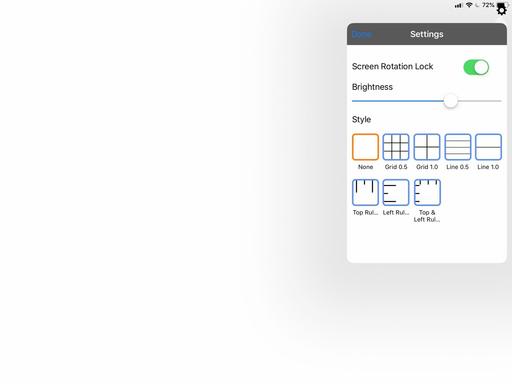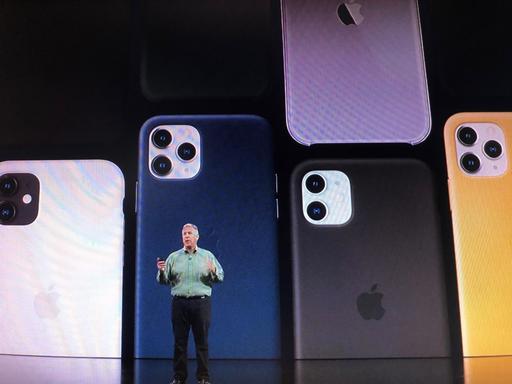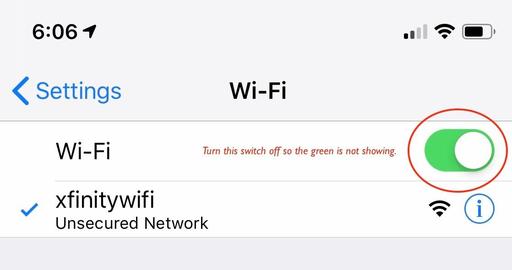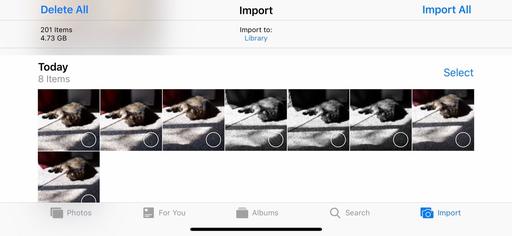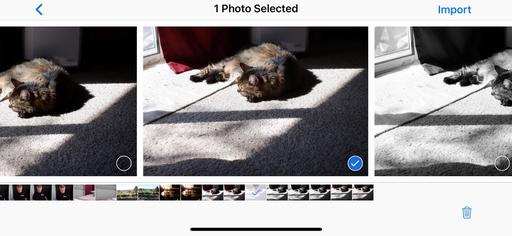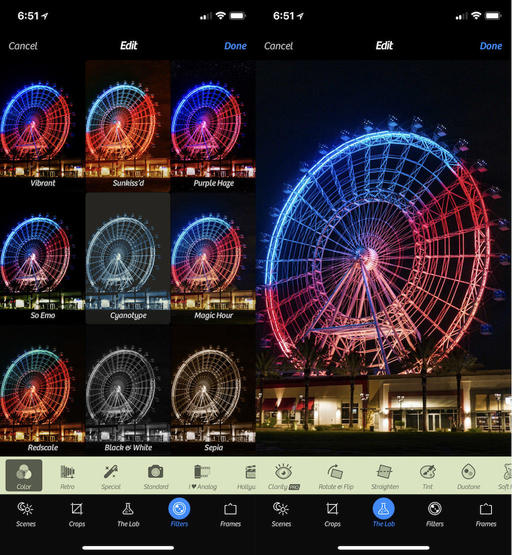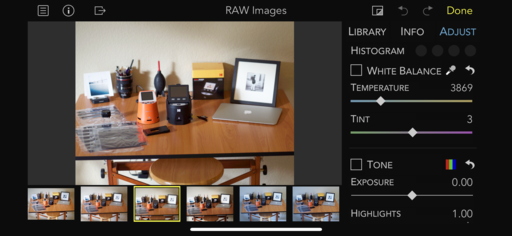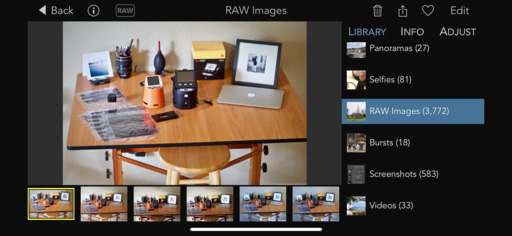iPad photographers are enjoying the best days ever. First, the release of iPadOS with improved Photos and file management. Now, the bar has been raised again with Pixelmator Photo 1.1.
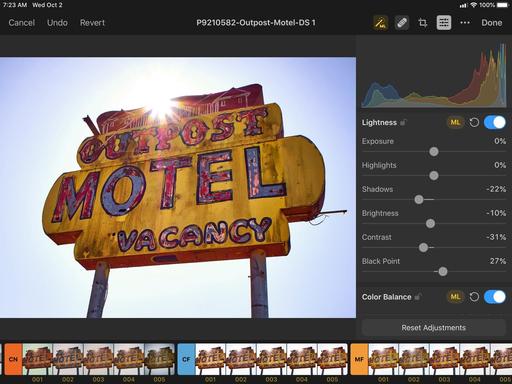 Editing interface for Pixelmator Photo.
Editing interface for Pixelmator Photo.
My recommendation is that you skip the trip to Starbucks this morning and spend your $4.99 on this app. It's full featured, powerful, fast, and it integrates seamlessly with Photos for iPadOS and iCloud Drive. Honestly, the workflow couldn't be easier.
Show Photos vs Show Files
If you're already using Photos for iPadOS, the Show Photos view is a natural way to begin. You control the view by tapping the "Show Files / Show Photos" link at the top of the interface.
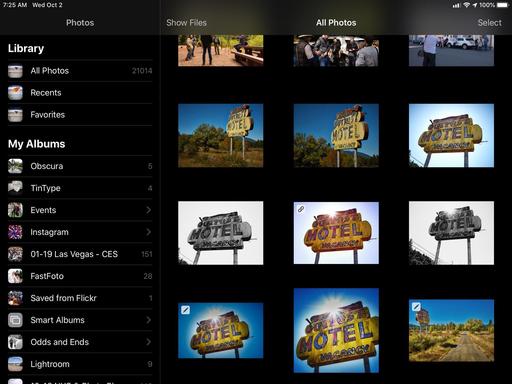 Show Photos view that lets you access your entire Photos library.
Show Photos view that lets you access your entire Photos library.
Pick an image, work on it with Pixelmator's excellent tools, then click the Done button. Pixelmator will ask you if it can modify the image in your Photos library. Give it permission, and it's updated. The edits are fully non-destructable, so you can return to the original at any time.
After a number of tests, this system worked very well. The image showed up as advertised in Photos, and if I wanted, I could continue working on it there using its adjustments such as Brilliance and Definition. A long-press on the picture would show me the original - how it looked before both the Pixelmator and Photos edits. Very nice.
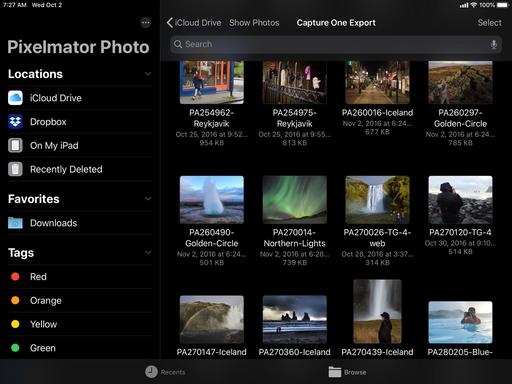 Accessing iCloud Drive in Show Files mode.
Accessing iCloud Drive in Show Files mode.
In Show Files mode, I can open any compatible image from my iCloud Drive, stored on the iPad itself (outside of the Photos library), or in Dropbox. This is more like the traditional: open a file > work on it > save it > and go back to browsing mode workflow. It's easy and straight forward.
Export Options
Regardless of where the image came from, you can export it using a variety of options. Just tap on the 3 dots (...) in the upper right corner of Pixelmator and choose Export from the popup menu.
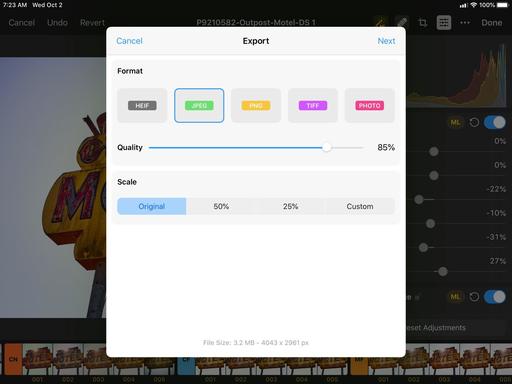 Exporting options in Pixelmator.
Exporting options in Pixelmator.
Lots of great options here. It feels like a real export dialog. I know that sounds funny, but I'm not used to these sort of things on my iPad mini. And I'm loving it.
I decided to open an image from my iCloud Drive, edit it in Pixelmator, then export it to Photos. Worked great. Lots of options here. Have fun.
Batch Processing
This is an unexpected and welcomed perk. Batch processing is one of those things that we think we need a computer for, instead of being able to depend solely on a tablet. For many jobs, that's no longer the case.
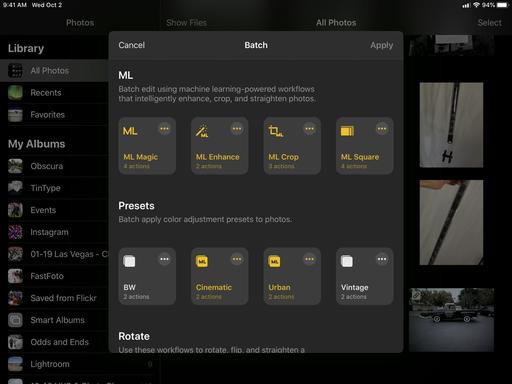 Some of the Batch Processing presets.
Some of the Batch Processing presets.
Get started by tapping on Select on browsing mode. Choose the pictures that you want to batch process, then tap on Batch. You have a number of presets to choose from including machine learning enhance, cropping, visual presets, rotating, straightening, and file format. The presets with three dots (...) allow you to customize them. Once the batch has been run, you can save the images or share them with all of the usual options.
Image Editing
The first thing that I liked about the image editing tools was that I could use my Apple Pencil for everything. Not only is this fun and precise, it feels much more professional than using the Healing Tool with my finger.
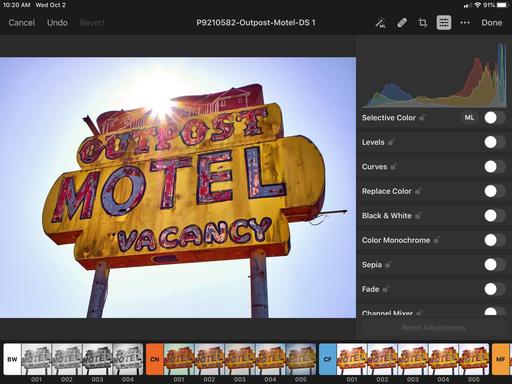 Just a few of the editing tools in Pixelmator.
Just a few of the editing tools in Pixelmator.
There are editing tools for just about everything you would want, including adjustments for tone, color, sharpening, vignette, healing, cropping, and machine learning auto correct. There are also a bounty of presets divided into categories such as Black & White, Cinematic, Classic Films, Modern Films, Landscape, Vintage, Urban, Night, and all the presets from Pixelmator Pro. And you can create custom presets as well.
The workflow is non-destructive. And if you start by working on an image from your Photos library, you can seamlessly bounce back and forth between the two environments, taking advantage of the best tools from each app. It really couldn't be easier.
The Bottom Line
If you're running iPadOS and love photography, run don't walk to the App Store and buy Pixelmator Photos for $4.99 before they come to their senses and charge what this app is really worth, which is at least double the asking price. Highly recommended.
You can share your thoughts at the TDS Facebook page, where I'll post this story for discussion.