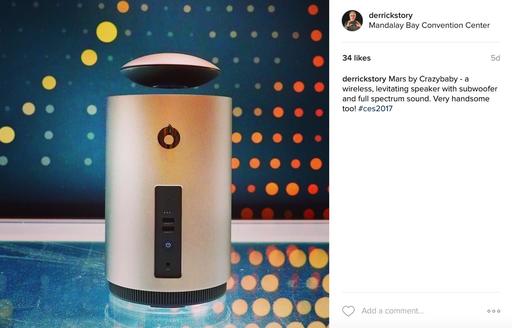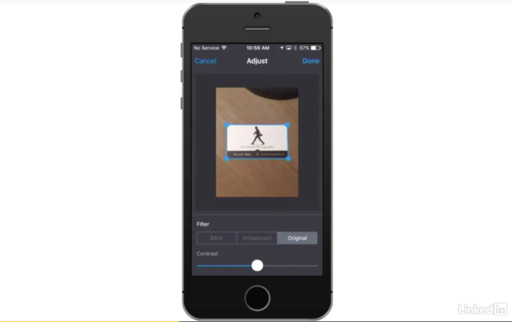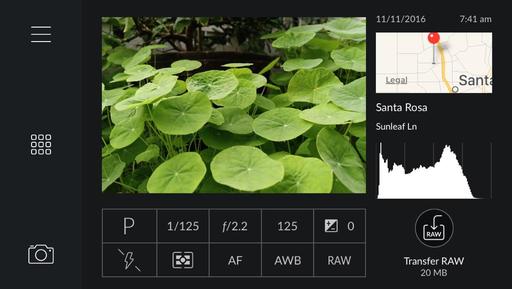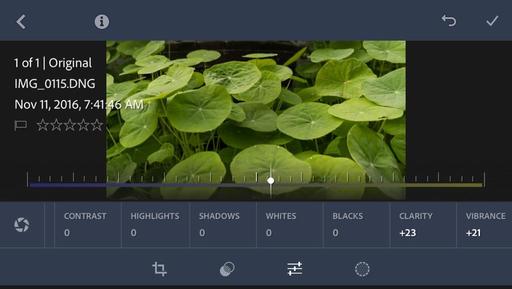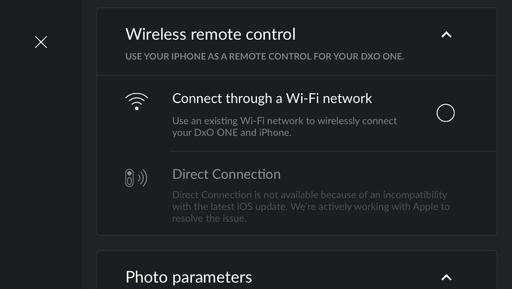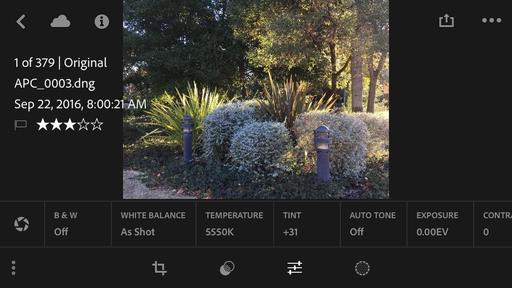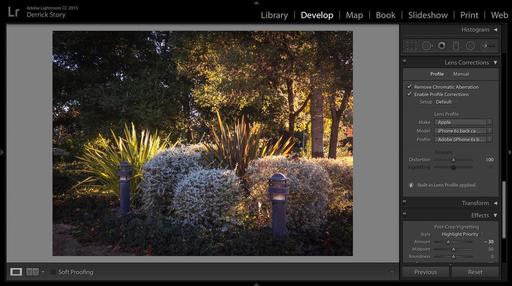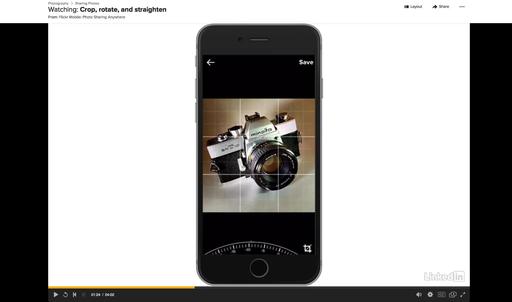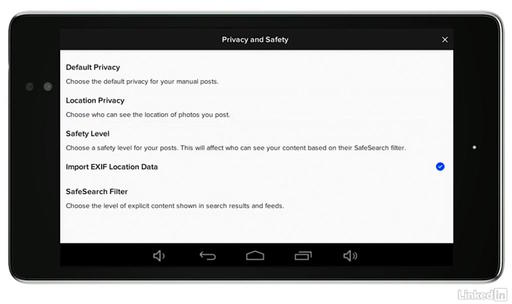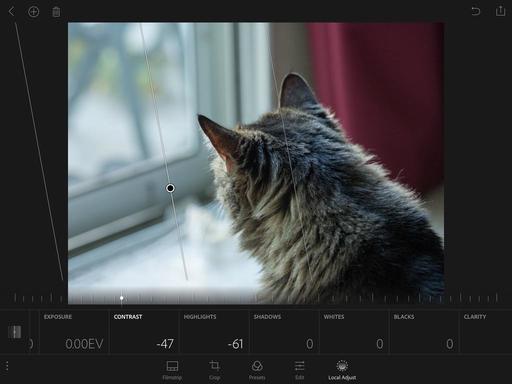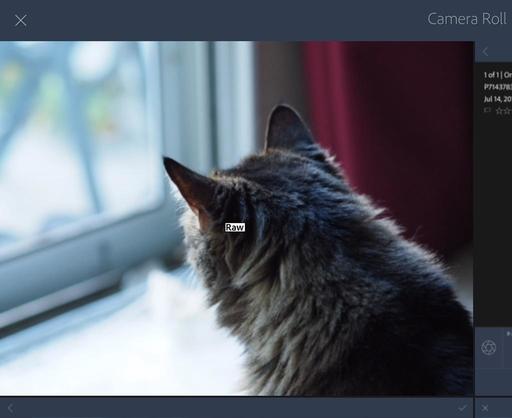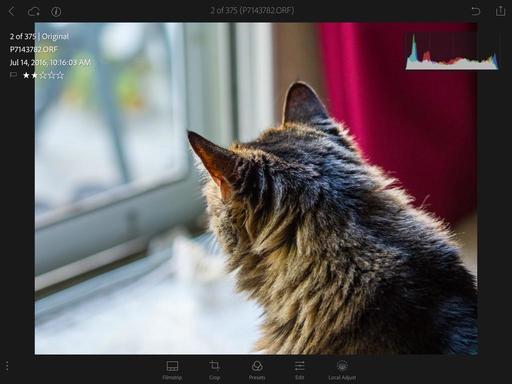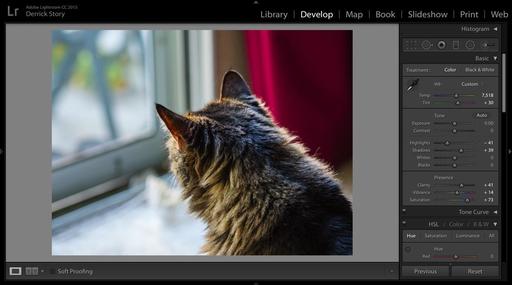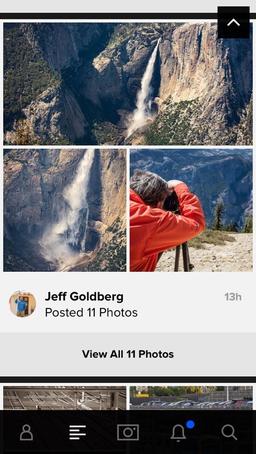I met Frederick Van Johnson last night at Oracle Arena to take-in a Warriors game. At one point he said to me, "What's missing here?" We both looked at each other, and neither had a camera other than our iPhones. "Times have changed, haven't they?"
 Oracle Arena at Twilight. Photo by Derrick Story captured with an iPhone 6S and processed in Photos for macOS with Luminar editing extension.
Oracle Arena at Twilight. Photo by Derrick Story captured with an iPhone 6S and processed in Photos for macOS with Luminar editing extension.
Obviously, I still shoot with dedicated cameras most of the time. But there are those moments, such as going through security at Oracle Arena, where just having an iPhone is so convenient.
But I do notice, that with shots like this one of the arena at twilight, that the iPhone produces a little more noise in the sky than I like. Since my smartphone images go directly into Photos for macOS, this isn't much of a problem because I have the excellent noise reduction of Luminar waiting as an editing extension. (Luminar noise reduction is far more powerful than the noise reduction slider built into Photos.)
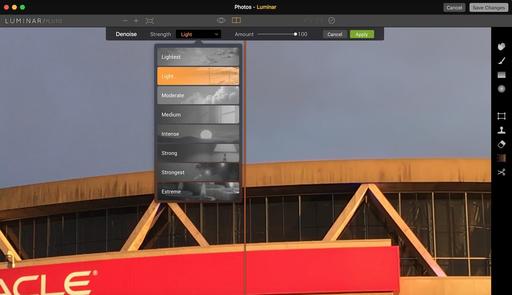 The noise reduction tool built into Luminar.
The noise reduction tool built into Luminar.
All I have to do is open the shot in Photos, then choose the Luminar editing extension. Its noise reduction tool provides many options allowing me to apply just the right amount. Plus, it puts the adjustment on its own layer. Nice. I then save the image, and it appears back in Photos, and it's shared across all of my devices.
The process is totally non-destructive, so I can view or revert to the original at any time. And having a robust noise reduction tool to complement my iPhone photography makes it that much easier to travel super light, yet still capture important moments as they present themselves.
Photos for macOS as Your Digital Darkroom
You can learn more about using Luminar as an editing extension in my lynda.com training, Photos for macOS: Advanced Editing Extensions.
And if you'd prefer to cozy up with a book, check out The Apple Photos Book for Photographers that features chapters on basic editing, advanced post processing, and editing extensions.
You can share your thoughts at the TDS Facebook page, where I'll post this story for discussion.