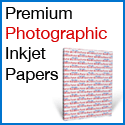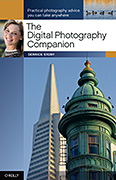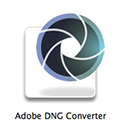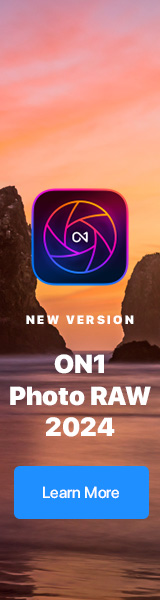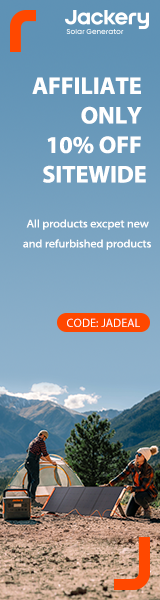After I published the Drobo podcast, some readers commented that picture backup seems more complicated than it should be. That's a great point. The answer is yes... and no
Those of us who have been wrestling with this issue for a long time probably have more redundancy built into our approach than the average photographer wants to think about. I totally understand that. What happens is, as I develop one archive system, and use it for a while, I begin to observe places where it is vulnerable. I then think about how to plug those holes. But if such matters are not your cup of tea, you can keep things simple and be reasonably safe. Here are three methods for doing that.
Method 1: Optical Disc for your Best Shots
Start with a photo management application such as Aperture, Lightroom, or iPhoto. Rate your images to identify the best ones. Put those heros in a folder and burn copies to DVDs once a month. I recommend that you burn two copies and store in different locations.
Method 2: Dual FireWire Drives
Here's where I really like Aperture. Set up a managed library where Aperture stores all of your assets, including the masters. I use an external FireWire drive for this so I don't fill up my computer's internal hard drive with Raw files. Connect a second FireWire drive, and use the Vault system in Aperture for incremental backups to that drive.
In Lightroom, you have another very good option. Have both FireWire drives connected. When you upload your images from your memory card, Lightroom can automatically backup a second set to a separate drive during upload. Very nice.
Method 3: Image Catalog System
This is also a two FireWire drive approach. But instead of using a photo management application, you organize your images by folders (usually labeled by date and name), then use a cataloging program such as Expression Media to rate and keyword the pictures. You can then use an incremental backup program such as Chronosync or SuperDuper to back up your images to a second hard drive.
So, backup doesn't have to be hard. And if you don't have a system now, start one today, no matter how simple. I admit that I am overcautious and spend too much money on hard drives. So view my approach as the extreme end of the spectrum, find a place where you fit, and go from there.
As always, your comments and alternative approaches are welcome!
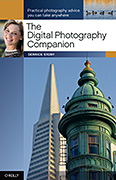 Now Available! The Digital Photography Companion. The official guide for The Digital Story Virtual Camera Club.
Now Available! The Digital Photography Companion. The official guide for The Digital Story Virtual Camera Club.
- 25 handy and informative tables for quick reference.
- Metadata listings for every photo in the book
- Dedicated chapter on making printing easy.
- Photo management software guide.
- Many, many inside tips gleaned from years of experience.
- Comprehensive (214 pages), yet fits easily in camera bag.
Technorati Tags:
Adobe Lightroom, Aperture, backup, digital photography, Drobo, Technology, The Digital Story