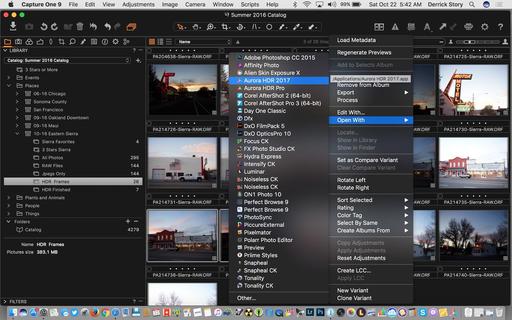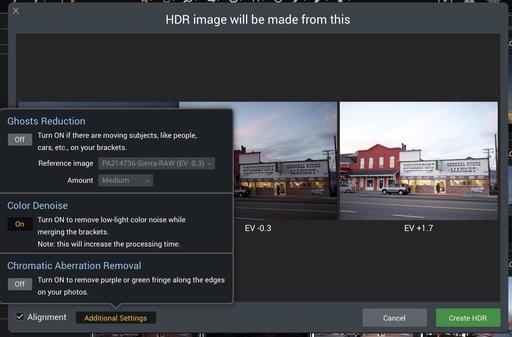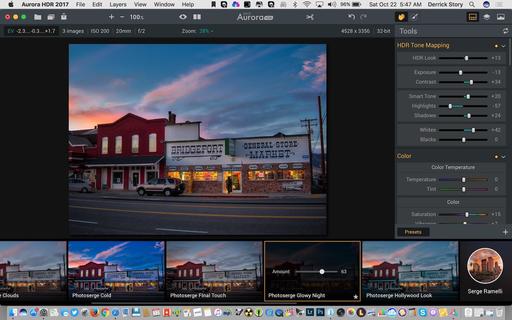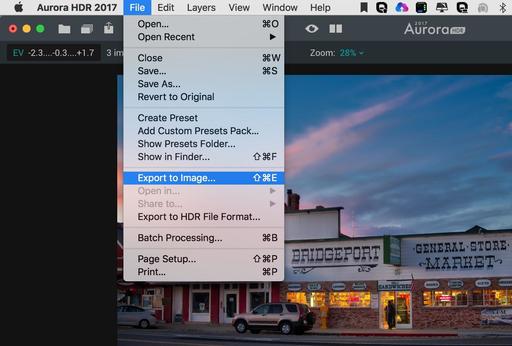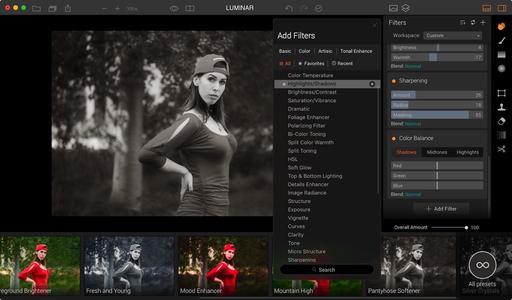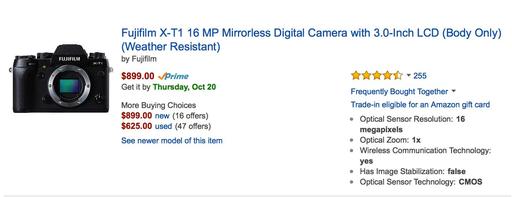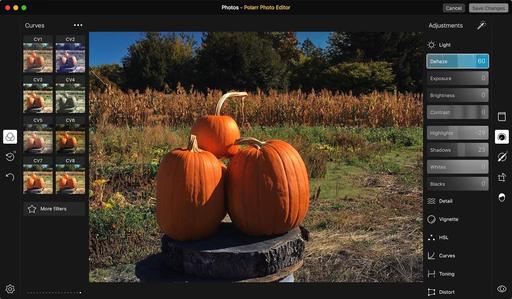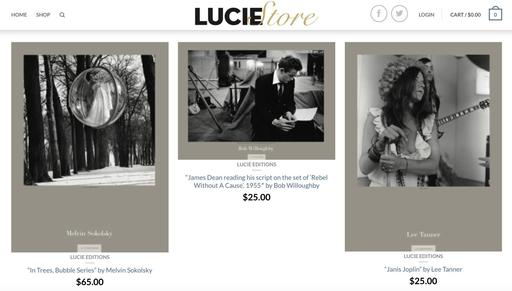This is The Digital Story Podcast #554, October 18, 2016. Today's theme is "My Return to Iceland." I'm Derrick Story.
Opening Monologue
My first trip to Iceland was nearly a decade ago, when I was there on assignment with the "Lightroom 12" to capture imagery and test the beta version of Adobe's fledgling image management application. We were there in the summer, and the days were 23 hours long. It was amazing. And now I'll return again. This time for another assignment.
It's going to be a crazy couple weeks. On Thursday morning I head up to the Eastern Sierra for the TDS Fall Workshop. I'm so looking forward to it. I return home on Sunday night, then catch a plane on Monday morning to Iceland.

I thought you might be interested in what I'm packing for these back-to-back trips.
In the News
Could Flash Porter Be The Field Back-up Solution of Your Dreams? (via ThePhoblographer)
Flash Porter is a Kickstarter campaign aimed at doing one thing: creating the worlds best field backup solution.
The unit is essentially a small battery powered memory card reader with a screen and built in storage of varying capacity levels - somewhat Gameboy-esq in its appearance. The idea is similar to something like WD's My Passport Wireless Pro, but more advanced with multiple memory card slots (not just SD) a built in screen, etc. The Flash Porter also supports RAW image display from most of today's popular brands, which means that unlike the Toshiba and WD offerings, you will actually be able to see and interact with the RAW files on the unit - such a key feature for us photographers.
The Kickstarter Campaign has 10 days remaining. If you would like to see this project become a reality you can head over to the Kickstarter page to get more information and to support the project.
Follow Us on Apple News for iOS Devices
I'm happy to announce that The Digital Story, The Nimble Photographer, and theAnalogstory are all available on the Apple News App for iOS devices. Just click on the following links on your iPhone or iPad, then save us to your Favorites.
Updates and Such
Big thanks to all of our Patreon members! I was able to pay for the podcast server and the backup system from last month's pledges. Your contributions are making a positive impact.
I'll be announcing the 2017 TDS Workshop season by the end of October. And I have to tell you, this is our most exciting lineup to date. Keep eye peeled!
B&H and Amazon tiles on www.thedigitalstory. If you click on them first, you're helping to support this podcast. And speaking of supporting this show, and big thanks to our Patreon Inner Circle members.
And finally, be sure to visit our friends at Red River Paper for all of your inkjet supply needs.
See you next week!
More Ways to Participate
Want to share photos and talk with other members in our virtual camera club? Check out our Flickr Public Group. And from those images, I choose the TDS Member Photo of the Day.
Podcast Sponsors
Red River Paper - Keep up with the world of inkjet printing, and win free paper, by liking Red River Paper on Facebook.
MacPaw Creators of CleanMyMac 3 and other great software for Apple computers. Visit www.macpaw.com today.
Hedge for Mac - The fast solution for moving photos and videos from memory cards to drives, or drives to drives for that matter. Learn more at Hedge for Mac.
The Nimbleosity Report
Do you want to keep up with the best content from The Digital Story and The Nimble Photographer? Sign up for The Nimbleosity Report, and receive highlights twice-a-month in a single page newsletter. Be a part of our community!
Want to Comment on this Post?
You can share your thoughts at the TDS Facebook page, where I'll post this story for discussion.
 The original time stamp for this shot of Skogafoss Falls, Iceland was 7 hours off. I needed to fix that. Olympus TG-4 in Program mode. Image by Derrick Story.
The original time stamp for this shot of Skogafoss Falls, Iceland was 7 hours off. I needed to fix that. Olympus TG-4 in Program mode. Image by Derrick Story.