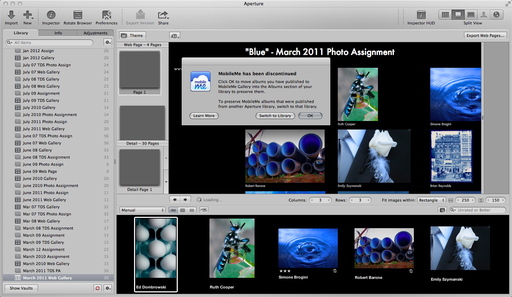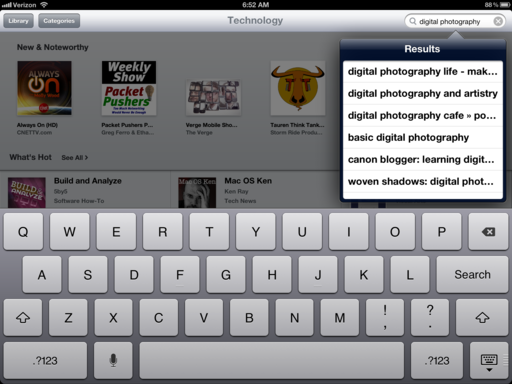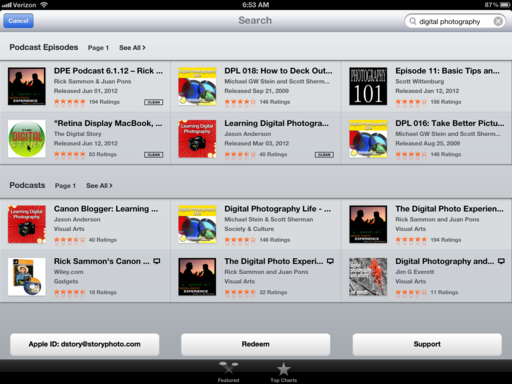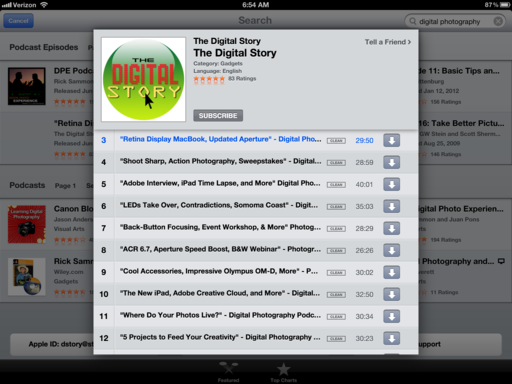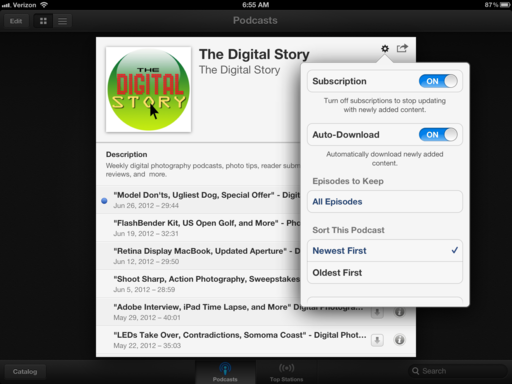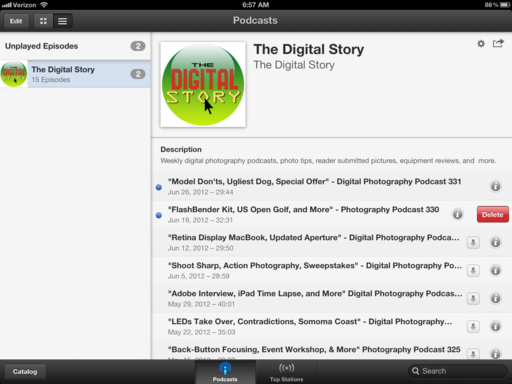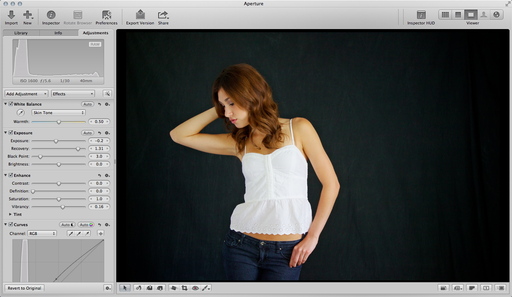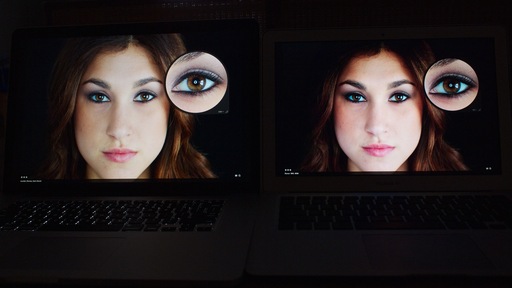For the May 2012 Photo Assignment, TDS shooters fired up their motor drives and captured the world moving around them. See for yourself in our gallery, Action. And which one will be the SizzlPix Pick of the Month?
Photo by Ron Boyd. "When I heard the assignment 'action,' the first thing I thought about was this photo captured at Bosque Del Apache. I really like the contrast of the two engaged in intense competition while the other birds are seemingly unaware." To see all of the other terrific shots from May, visit the Action gallery page.
Participate in This Month's Assignment
The July 2012 assignment is "Hot." Details can be found on the Member Participation page. Deadline is July 31, 2012.
Please follow the instructions carefully for labeling the subject line of the email for your submission. It's easy to lose these in the pile of mail if not labeled correctly. For example, the subject line for this month's assignment should be: "Photo Assignment: July 2012." Also, if you can, please don't strip out the metadata. And feel free to add any IPTC data you wish (These fields in particular: Caption, Credit, Copyright, Byline), I use that for the caption info.
Good luck with your July assignment, and congratulations to all of the fine contributors for May.
SizzlPix Pick of the Month for March and April Photo Assignments
Congratulations to Brian Reynolds for his "Eyes" photograph, and to Ruth Cooper for "Macro." Each will receive a SizzlPix for his winning image, selected by the good folks at SizzlPix.
-
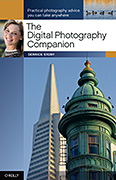 Now Available! The Digital Photography Companion. The official guide for The Digital Story Virtual Camera Club.
Now Available! The Digital Photography Companion. The official guide for The Digital Story Virtual Camera Club.
- 25 handy and informative tables for quick reference.
- Metadata listings for every photo in the book
- Dedicated chapter on making printing easy.
- Photo management software guide.
- Many, many inside tips gleaned from years of experience.
- Comprehensive (214 pages), yet fits easily in camera bag.
Technorati Tags: digital photography, The Digital Story, Photo Assignment