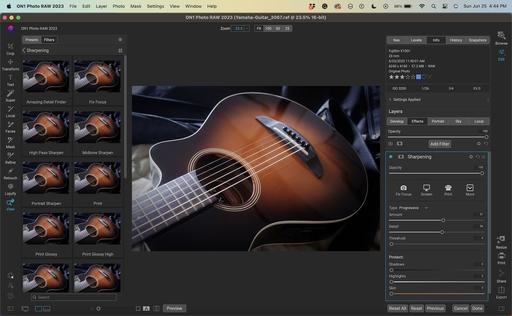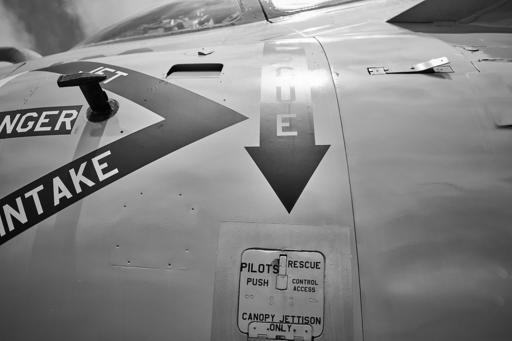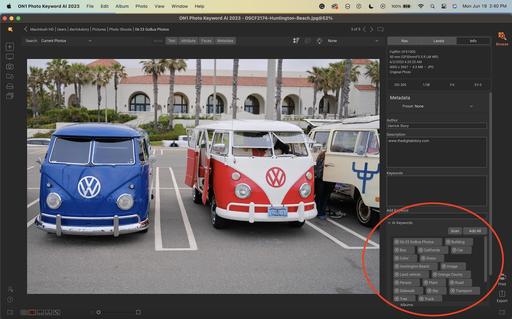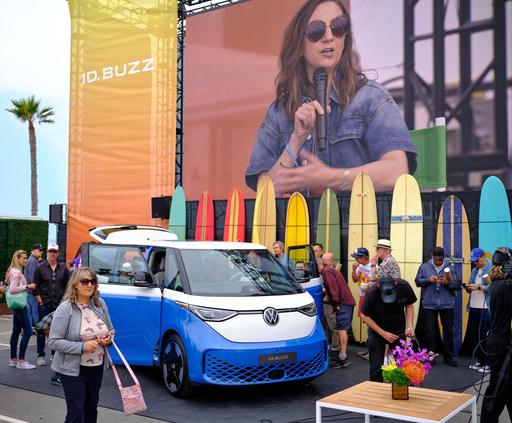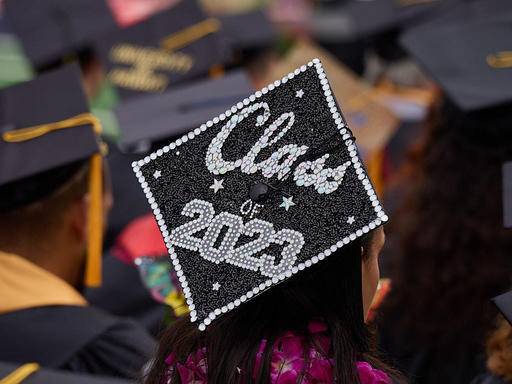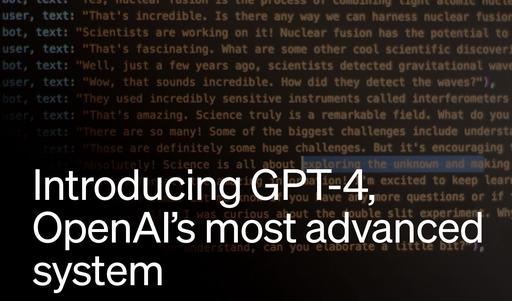This is The Digital Story Podcast #901, June 27, 2023. Today's theme is "How ON1 Photo RAW 2023 Wrecked my Workflow." I'm Derrick Story.
Opening Monologue
I was doing just fine. Leaning on Capture One Pro for my big assignments and macOS Photos for iPhone snapshots. It wasn't perfect, but comfortable. Then ON1 incorporated Photo Keyword AI into their latest Photo RAW release, and I made the big mistake of testing it. On this week's podcast, I'll explain the chaos that ensued. I hope you enjoy the show.
Tune-In Via Your Favorite Podcast App!
Apple Podcasts -- Spotify Podcasts -- Stitcher
Podbean Podcasts -- Podbay FM -- Tune In
How ON1 Photo RAW 2023 Wrecked my Workflow
You may recall that I talked about ON1 Photo Keyword AI, which is a terrific object recognition keywording app that dovetails nicely with Lightroom Classic. While I was on my ON1 product page, I noticed a new release, ON1 Photo RAW 2023.5 that included Keyword AI, plus AI Resize, AI Portrait and a bunch of other goodies. I hadn't tested this latest version, so I thought I'd give it a spin.
Before I explain the events that followed, I want to tell you the story of the time my aunt gave me a cool photo lightbox for sorting slides...
OK, back to Photo RAW. This app is really a rollup of the bulk of ON1's technologies and plugins. It covers the entire imaging workflow from import, to sorting, organizing, editing, sharing, exporting, and printing.
It's on sale right now for $69.99 (Mac/Windows, 2 computers) and includes AI presets and lots of goodies.
So I started thinking about how this could fit into a referenced masters model for my photo workflow. Here's the approach that I tested.
- ON1 Photo RAW for import placing the copied masters from the camera in a file structure on my computer drive.
- Run Keyword AI on the images.
- Cull, star rate, and color label the images in ON1. Those labels appear in both Lightroom Classic and C1P.
- Point either Lightroom or C1P to the now keyworded, rated, and labeled images in the master folder on my computer.
- Go about my work as normal from there.
Basically, at this point, I was using ON1 as a robust importer for the other apps that I normally use. But then I made a mistake. I started playing with the editing tools in ON1 Photo RAW.
Goodies like Content Aware Crop, NoNoise AI, Super Select AI, AI Adaptive Presets, and more. Before I knew it, all of my 3 star images were looking great and have never left Photo RAW. I used the Share button for those and sent the finished products directly to Photos for macOS, edits, keywords and all.
Now I had a foot in both streams. Image edits from Photo RAW were not automatically synchronized with Lightroom Classic or C1P, even though the masters were. I had to decide where my editing was going to take place.
One of the things that I noticed during testing, is that the initial RAW processing with my X100V files was prettier with C1P. Yes, I could get to the same spot with Photo RAW, but out of the gate, the C1P RAWs looked just as good as the in-camera processed Jpegs.
So, where does this leave me? Here are my temporary conclusions:
- The stuff destined for Photos and iCloud storage will definitely begin in PHoto RAW. It's importer is far superior, and I can include keywords and take advantage of all the AI tools.
- Client photo shoots that don't require keywords will go directly to Capture One Pro as normal.
- My personal projects... This is where it becomes a game-time decision. I may go directly to C1P or Lightroom, sort first in Photo RAW, or just keep editing on ON1 after the sort. Time will tell.
The bottom line is that ON1 Photo RAW is just too affordable and powerful to ignore. I had managed to keep it at arm's length in the past, but the new AI technologies combined with the semi-automatic keywording is just too alluring to bypass.
It may take me a while to refine my workflow again. But just like that lightbox that tore apart my entire apartment, once I got things reassembled, it was better than ever. And I think that's what's going to happen here as well.
The ON1 18th Anniversary Sale is going on right now.
DPReview.com looks forward to a new chapter with Gear Patrol
You can read the entire article on DPReview.com.com
We've heard from many of you over the past several weeks, and we realize there are many questions about what comes next for DPReview. We're thrilled to share the news that Gear Patrol has acquired DPReview. Gear Patrol is a natural home for the next phase of DPReview's journey, and I'm excited to see what we can accomplish together.
I want to reassure you that we remain firmly committed to what makes DPReview great: the best camera reviews in the business, industry-leading photography news and features, and one of the most active photography communities anywhere on the internet.
This is just the beginning of a new chapter for DPReview and we don't have all the answers yet, but I'm sharing what we know below and will continue to share information about this change as we get more acquainted with our partners at Gear Patrol.
Thank you for your continued support of our team and legacy. We appreciate it and can't thank you all enough.
Open Seat for the Sedona, Arizona Photography Workshop
One of our pre-registered photographers just informed me that he has to release his reservation for the Oct. 10-13 Sedona, Arizona Photography Workshop.
I was going to start building a waiting list anyway, so this seems like the perfect time.
Northern Arizona in Autumn is a photographer's paradise. Not only will we explore Sedona, but we have a number of additional locations lined up that will delight your senses and fill up your memory cards.
If you would like to get your name on the list, and hopefully snag the open sear, just write me at: dstory@gmail.com
New BenQ monitors could be the ultimate screens for photo and video editing
You can read the entire article on DigitalCameraWorld.com.
BenQ consistently makes some of the best monitors for photo editing, and now it's launching two new monitors aimed squarely at discerning photographers and videographers. The new PhotoVue SW272Q and SW272U replace the outgoing SW271C and SW270C, with the key difference between the two new models being panel resolution: the SW272Q is a Quad HD (2560 x 1440) display, while the SW272U has a Ultra HD (3840 x 2160) resolution. Both are 27-inch displays like their predecessors, and both boast USB-C connectivity for simple link-up with an attached laptop, but BenQ has now boosted Power Delivery from 60W to a healthier 90W.
But what really makes the SW272Q and SW272U special is their color accuracy and wide-gamut color space coverage. Both models boast 100% sRGB and 99% AdobeRGB coverage, along with factory color calibration to an accuracy of Delta E ≤1.5. The PhotoVue SW272U and SW272Q are certified by Pantone Validated, Pantone SkinTone, and Calman Verified for color performance and calibration. Both also support HDR, though only the SW272U supports hybrid-log gamma, making it the more suitable display for video editing.
What's more, both models also feature hardware color calibration. Unlike conventional monitor calibration where a LUT (look-up table) is saved to your computer to modify the graphics card's color output, the SW272Q and SW272U calibrated color data is stored in the monitor itself, independent of the connected computer.
The monitor's stand has also been upgraded with a soft-touch rubberized surface on the stand's base, while a detachable back cover and cable hub improves cable management. As with previous models, the SW272Q and SW272U are both supplied with a detachable hood, though only the hood supplied with the SW272U can be used in portrait orientation. Both models also feature a fine-coated anti-reflection panel coating to dramatically cut down reflections and glare, simulating the texture and experience of viewing paper.
The Ultra HD SW272U, priced at $1,599.99, starts shipping this month. The Quad HD SW272Q, priced at $799.99, will begin shipping July 3rd.
Virtual Camera Club News
The Nimble Photographer Newsletter is now publishing every Thursday. Readers will enjoy a variety of content spanning from short photo essays, to commentary on weekly events, to reviews of the latest and coolest photo gear.
TDS Workshops! - You can sign up for available workshops by visiting The Nimble Photographer. Inner Circle Members receive a 10-percent discount on all events.
Inner Circle Members: A big thanks to those who support our podcast and our efforts! We are having a blast at our new Inner Circle hangout, the private group I've set up at DerrickStoryOnline. We'd love it if you join us. You can become an Inner Circle Member by signing up at our Patreon site. You will automatically be added to the new hangout.
Great Photography Articles on Live View - If you check out our publication and appreciate what you see, be sure to follow us and clap for those authors. You can find us at medium.com/live-view.
If you're interested in writing for Live View, drop me a line at dstory@gmail.com.
The New Donation Kit for Carefree Shipping of Found Film Cameras - If you've discovered a film camera that's no longer being used, our new Donation Kit makes it easy to pack and ship. Just visit the Contact Form on thenimblephotographer.com, click the box next to Donating a Film Camera, and let me know what you have. In your note, be sure to include your shipping address.
Affiliate Links - The links to some products in this podcast contain an affiliate code that credits The Digital Story for any purchases made from B&H Photo and Amazon via that click-through. Depending on the purchase, we may receive some financial compensation.
Red River Paper - And finally, be sure to visit our friends at Red River Paper for all of your inkjet supply needs.
See you next week!
You can share your thoughts at the TDS Facebook page, where I'll post this story for discussion.