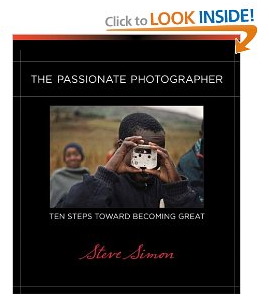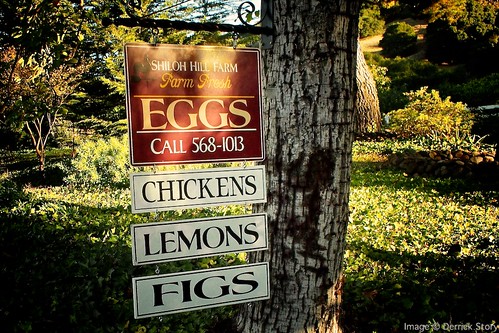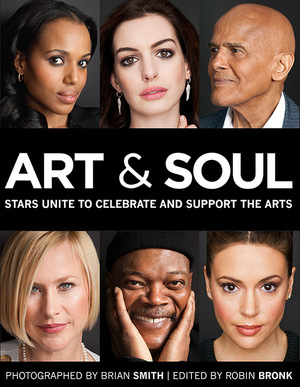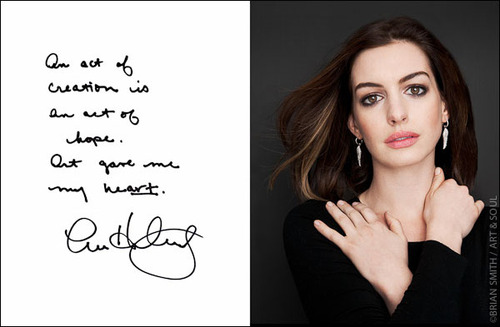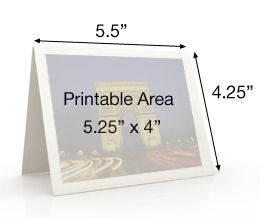I packed a Pentax K-5 DSLR on a recent trip to the Eastern Sierra to test its ruggedness and picture quality. In short, it impressed me on both counts.
DSLR on a recent trip to the Eastern Sierra to test its ruggedness and picture quality. In short, it impressed me on both counts.
 Pentax K-5 with Cokin Graduated Filter. Photos by Derrick Story. Click on image for larger size.
Pentax K-5 with Cokin Graduated Filter. Photos by Derrick Story. Click on image for larger size.
On the very first day I found myself in the rain at 9,000 feet at Sonora Pass in Northern California. I had to protect the other cameras I had with me. But with the K-5 in hand, I marched out into the hostile environment and shot pictures for about 20 minutes.
 In these hostile conditions I could march out into the environment with the Pentax K-5 in hand.
In these hostile conditions I could march out into the environment with the Pentax K-5 in hand.
In terms of performance, good conditions or not, this camera has some excellent specs: 16.3 APS-C image sensor, useable ISO from 80-3200, 7 fps burst mode, 1080p video, 3" LCD with 921,000 dots, 100% field of view optical viewfinder, body-based shake reduction system, both Pentax PEF Raw files and Adobe DNG capture, and in-camera HDR.
Here's one of my favorite photos from the trip captured handheld at twilight with the Pentax K-5.
 Twilight landscape capture with the Pentax K-5 and and kit 18-55mm zoom. Click on image for larger size.
Twilight landscape capture with the Pentax K-5 and and kit 18-55mm zoom. Click on image for larger size.
You can get this camera and lens for Pentax K-5 $1,350 US. And for your investment, you get a serious camera for outdoor work. I'll be writing a bit more about the Pentax K-5 in coming weeks, including a full review on Macworld Magazine.
$1,350 US. And for your investment, you get a serious camera for outdoor work. I'll be writing a bit more about the Pentax K-5 in coming weeks, including a full review on Macworld Magazine.
Find great deals at the TDS Photography Store on Amazon.