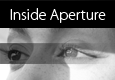Do you have your Juxtaposition entry ready for the November Photo Assignment? If not, there are only a few more days to send in your image. (For details, see the Submissions page on The Digital Story web site.) The entry deadline for the November Photo Assignment is Thursday, 11-30-06.
I've included a sample shot here to help chum the waters. One of the favorite snoozing spots for the O'Reilly company cat is atop the fish aquarium in reception. Sometimes she even dangles a paw down, which is certainly disturbing to the aquarium inhabitants. This juxtaposition of cat and fish makes for an interesting composition.
The world is filled with this type of lyrical tension. Best of luck finding one that resonates with you.
Technorati Tags: digital photography, The Digital Story