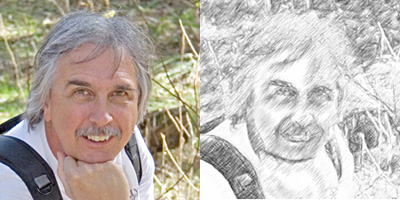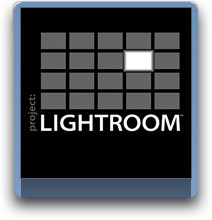Adobe has released a public beta of Photoshop CS3. Registered users of CS2 can get a serial number for the beta and download it today. According to Adobe's PR firm:
"Adobe is delivering a widely available Photoshop CS3 beta to enable
customers to more easily transition to the latest hardware platforms,
particularly Apple's new Intel-based systems. The beta is available as a
Universal Binary for the Macintosh platform, as well as for Microsoft(r)
Windows(r) XP and Windows Vista computers. The final shipping release of
Adobe Photoshop CS3 is planned for Spring 2007."
At first, you might have a hard time tracking down the URLs for the download. The normal spot, Adobe Labs, didn't have the download posted on Friday morning as we had heard (all the info should appear there shortly, however). But there are some direct download links floating around if you want to grab the Mac (685MB) or Windows (337MB) beta right now:
Here is the best current link for the CS3 Beta Download. You'll also have to get a registration number to run the software. That should be available here. Once you go to the serial number page, you'll need to enter your registration number for CS2 in order to receive the temporary SN for the CS3 beta. Keep in mind that you have to login in to the Adobe Labs site to do any of this. If you're not already registered, you'll have to do that first.
Over on the O'Reilly Digital Media site, Colleen Wheeler has posted more information about this beta, plus a link to a training video for it. You might want to take a look at Deke McClelland's Photoshop Beta Preview.
And finally, yes, that is the real icon for Photoshop CS3. For a long time we had thought that it was just temporary. But I've heard it's the real thing. Quite a step down from the feather...