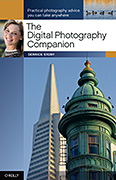One of the Bermuda namesakes, besides the Triangle, is Bermuda shorts. As I soon learned during my visit, there is a proper way to don this attire. My first sightings were bankers and businessmen in Hamilton. But they were moving at such a fast clip, I could not get a decent shot.
Fortunately, onboard, our friend Vic appeared at dinner one night properly attired Bermuda style. Yes, coat, tie, knee high socks, and loafers are the recommended accessories for the stylish Bermudian. I asked Vic if he would pose for a portrait. At first he was hesitant, being the gentleman that he is. But once these lovely ladies coaxed him further, accepting was the right thing to do. Thank you much, Vic. You are a class act.
"Portrait of a Gentleman Wearing Bermuda Shots" by Derrick Story, captured with a Canon S90 at ISO 400, slow-sync flash with flash exposure set to -2/3. Click on image to enlarge.
-