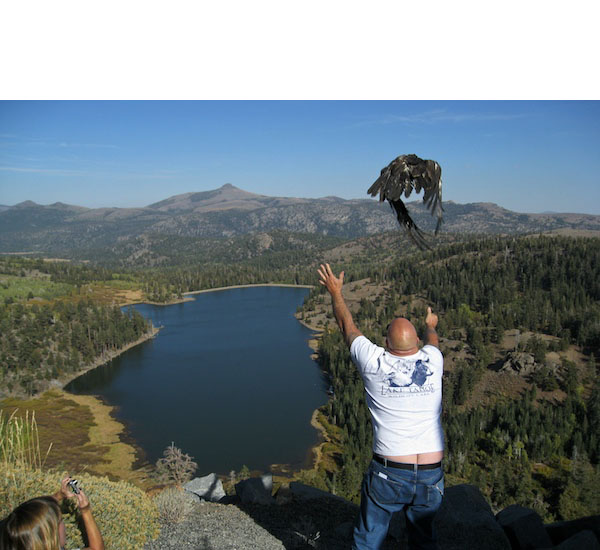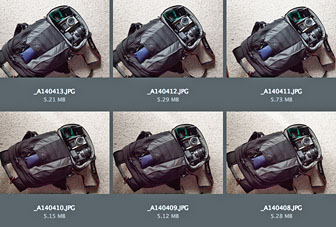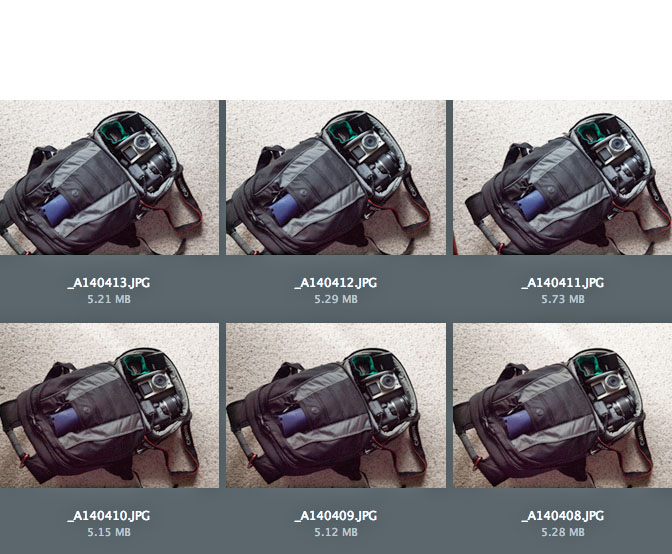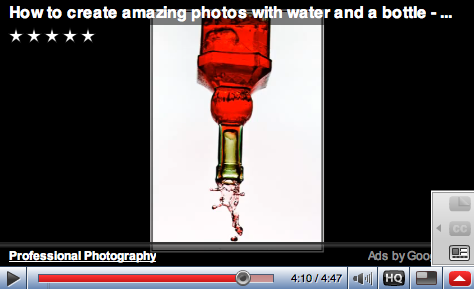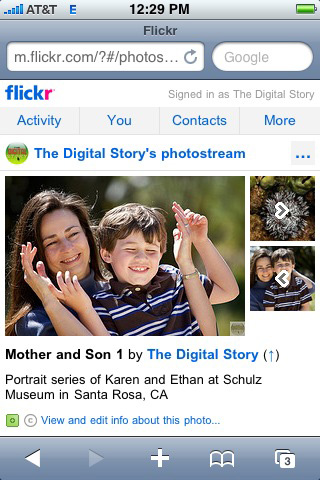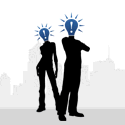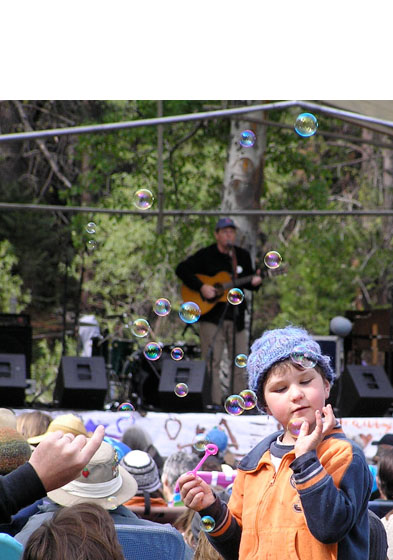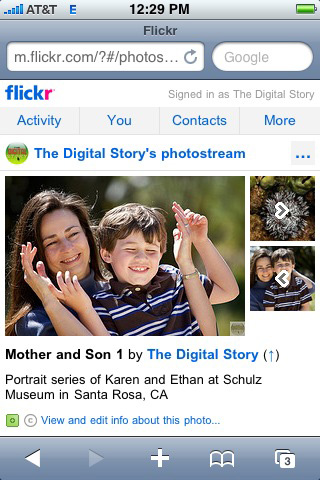
Is social networking valuable to photographers? Do you need Twitter, Facebook, and Flickr to be successful? That depends upon your goals. Whether you're an avid amateur shooter or an aspiring professional, you need to at least have an opinion about social networking, and the better informed you are, the more intelligent your thoughts will be on this subject.
I'm going to discuss a little bit about what's worked for me. I believe in diversity. I like to have multiple revenue streams. I think photography and its related skills can be a great source of revenue in addition to being satisfying artistically.
The danger of course with these new communication tools, is that you become absorbed with social networking and you lose sight of your original goals. I've heard photographers remark that they didn't "get any work" done today because they lost so much time online. And do you have to blog about every activity or post every shot you take? Like so many things in life, moderation is most likely the key to successful social networking.
I'll discuss all of this and more during the show.
Listen to the Podcast
You can also download the podcast here (26 minutes). Or better yet, subscribe to the podcast in iTunes.
Monthly Photo Assignment
Feet is the Oct. 2009 Photo Assignment. Shoes, bare feet, paws, manmade objects, my gosh there are so many possibilities. You can read more about how to submit on our Member Participation page. Deadline for entry is Oct. 31, 2009.
More Ways to Participate
Want to share photos and talk with other members in our virtual camera club? Check out our Flickr Public Group. It's a blast!
 Follow me on Twitter
Follow me on Twitter
-
Podcast Sponsors
SiteGrinder lets you take ownership of your websites. Effortlessly output pages right from Photoshop.
Red River Paper -- Try the $7.99 Sample Kit.
Add Magic to Your Slideshows -- FotoMagico presentations are so amazing that your audience will be asking how you did it.
Technorati Tags:
digital photography, podcast, technique, Technology, The Digital Story, tips