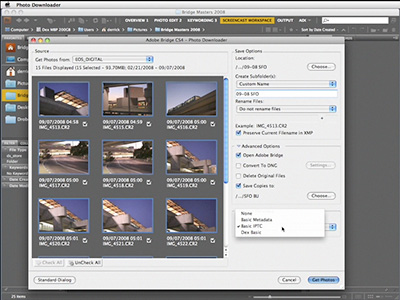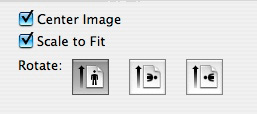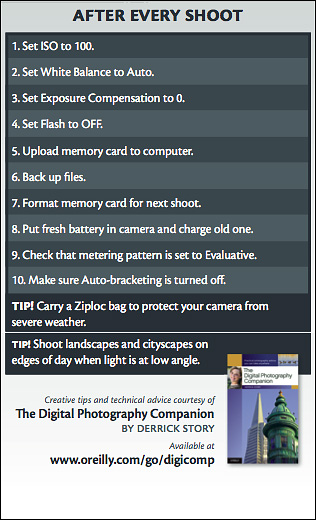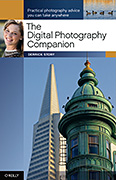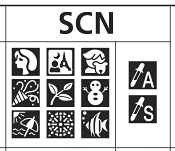
I'm replaying this show from Dec. 2006 (originally podcast 61), because I'm noticing in my workshops that many people are still not taking advantage of the handy scene modes they have on their cameras.
Scene modes serve as a shortcut for a combination of camera settings tailored for a specific shooting situation, such as a night portrait where you want to retain some of the background information. When you go to a scene mode, your camera sets the shutter speed, aperture, white balance, drive mode, and sometimes even adjusts exposure compensation or metering pattern.
The trick is to learn which scene modes are useful for you, then know how to switch to them quickly when you encounter the appropriate lighting situation. In this podcast, I cover the most common scene modes available, and talk a bit about what's going on behind the "scenes" when you use them.
New Monthly Photo Assignment!
Pool of Light is this month's photo assignment (that's right, we're revisiting the Dec. 2006 assignment too). I think this is one of the most striking effects you can capture in photography. Your subject is illuminated and the light falls off all around it. You can assist with this effect using the "vignette tool" if you photo application has one. You can read more about how to submit on our Submissions page. Deadline for entry is May 31.
Listen to the Podcast
Now that I've piqued your curiosity, it's time to listen to today's audio show titled, "Scene Modes." You can download the podcast here (29 minutes). You can also subscribe to the podcast in iTunes
The Digital Story Podcasts are available for direct download from Apple iPhones. I've created a special mobile download page here. Just load the page in Safari, browse the podcast line-up, and click on the one you want to listen to.
Want to share photos and talk with other members in our virtual camera club? Check out our new Flickr Public Group. It's a blast!
Events! See the TDS Event Calendar for photography workshops, speaking engagements, and trade show appearances.
Technorati Tags: digital photography, podcast, technique, Technology, The Digital Story, tips
Sponsor Notes...
Lowepro Bags for Photographers On the Go -- Lowepro gear for every type of camera rig, every type of photographer.
Add Magic to Your Slideshows -- FotoMagico presentations are so amazing that your audience will be asking how you did it.