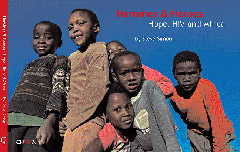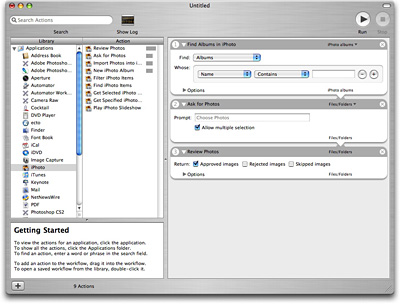
Automation tools can help relieve you of some of the mundane post processing work that we all endure when making adjustments to batches of images. Photoshop CS has some great built-in tools in the Actions palette (Window > Actions). You can record a series of steps, let's say converting a color image to B&W, the apply those steps to other images... while you go grab a cup of coffee.
A good article on this subject is Scott Bourne's Automate Your Favorite Photoshop Routines.
For Mac users, Automator lets you create workflows that span multiple applications. Matthew Russell has written a terrific introduction in his article, What Is Automator (and Can It Make Your Life Easier).
In the podcast, I also mentioned some upcoming speaking engagements for me. Here's a bit more information about them:
Sun, Jan 7, 7 pm at The Book Passage in Corte Madera, CA
Aperture Workshop at Macworld SF, Jan 8&9, Macworld SF
Wed, Jan 10, 5pm at The Apple Store in San Francisco.
Listen to the Podcast
Now that I've piqued your curiosity, it's time to listen to today's audio show titled, "Automation." You can download the podcast here (32 minutes).
Technorati Tags: digital photography, podcast, The Digital Story
Sponsor Note...
Add Magic to Your Slideshows -- FotoMagico presentations are so amazing that your audience will be asking how you did it.