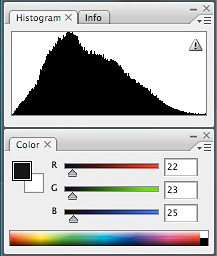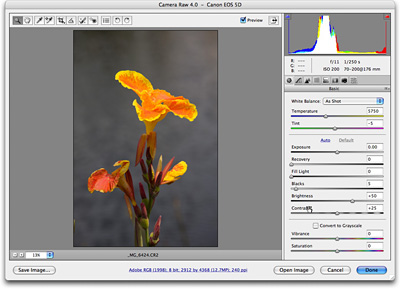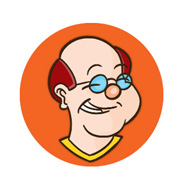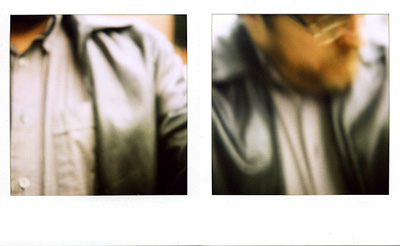It's that time again to pack your bags and hit the road. In this year's edition of "Vacation Packing," I interview Colleen Wheeler, who is an O'Reilly editor in the Digital Media group, and an enthusiastic amateur photographer. I caught Colleen as she was preparing for a trip to Ireland to photograph a family reunion. We focused on making sure the well-heeled traveler has all the necessary pieces of equipment, but packed as compactly as possible.
It's a terrific, informative conversation that I'm sure you'll enjoy. Colleen's travel pictures will be published on the TDS Flickr Public Group.
Shown here is Colleen's "day bag" that includes her Panasonic LX2, Treo 680, and a few personal items.
Monthly Photo Assignment
I also discuss this month's photo assignment, Pattern. Keep your eyes peeled for the patterns that are all around us. You can read more about how to submit on our Submissions page. Deadline for entry is July 31.
Listen to the Podcast
Now that I've piqued your curiosity, it's time to listen to today's audio show titled, "Vacation Packing 07." You can download the podcast here (31 minutes). You can also subscribe to the podcast in iTunes
Want to share photos and talk with other members in our virtual camera club? Check out our new Flickr Public Group. It's a blast!
Have you looked at the Park by the Numbers Camera Phone Project? If you have a camera phone, you've got to check this out!
Technorati Tags: digital photography, podcast, The Digital Story
Sponsor Notes...
Add Magic to Your Slideshows -- FotoMagico presentations are so amazing that your audience will be asking how you did it.