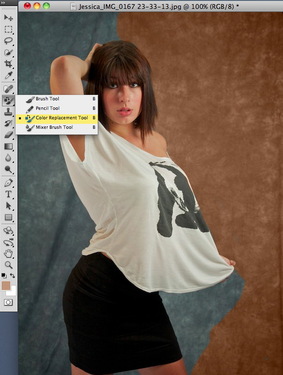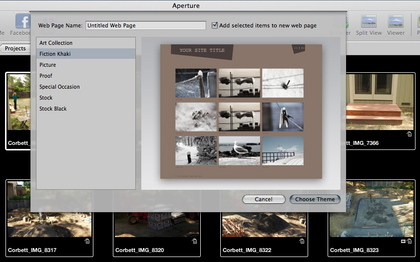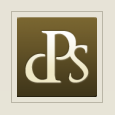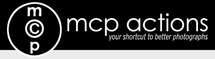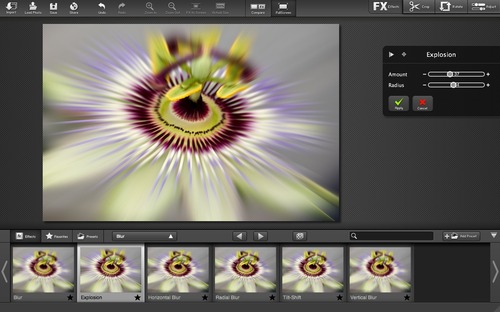I've been testing the Epson Stylus Photo R2000 inkjet printer, using it for a variety of images from saturated color compositions on glossy stock to B&W on matte surfaces. It's a printer that I like a lot because it combines high quality with convenience. But I've noticed that it has different strengths than the Epson R2400 that I've been using since 2006.
The R2000 uses Epson UltraChrome Hi-Gloss 2 ink ( 8 cartridges: photo black, matte black, cyan, magenta, yellow, red, orange, and gloss optimizer) while the R2400 uses the UltraChrome K3 ink (8 cartridges: cyan, magenta, yellow, light cyan, light magenta, photo (or matte) black, light black, and light light black). It's interesting how these two ink combinations play out when viewing prints over the course of weeks. (You can read more about these Epson inks here.) Since I know the R2400 so well, I became curious about UltraChrome Hi-Gloss as I watched how the R2000 performed in comparison.
In short, the R2000 color output on luster and gloss surfaces is impressive. The gloss optimizer is an excellent finishing touch that appears to increase saturation while helping to protect the image during handling. The R2400 produces better B&W output, and I like how matte prints look emerging from this printer.
Both ink sets have excellent archival rating. The UltraChrome Hi-Gloss 2 color prints should hold up for 80 years if treated well. UltraChrome K3 ink output is rated over 100 years for color, and under the right conditions, up to 200 years for B&W. (I'm using commonly accepted statistics that are based upon Wilhelm Imaging Research.)
Bottom line for me is this: For color printing on gloss or luster surfaces, I like the convenience and appearance of prints from the Epson R2000 that uses the UltraChrome Hi-Gloss 2 Ink set. You might be interested to know that the gloss optimizer is the first cartridge to run dry because it's used on every print. That's probably why Epson puts two of those cartridges in a box while only single cartridges for the color inks. (For extra credit, guess which cartridge ran dry next? It was the cyan, followed by the yellow.)
I'll continue to use the R2400 with the UltraChrome K3 Ink for my B&W work, mostly on matte surfaces. I love the way fine art paper feels, and I really hate changing the photo black/matte black cartridges in the R2400. So I'm sticking with matte for most of my B&W prints.
The Digital Story on Facebook -- discussion, outstanding images from the TDS community, and inside information. Join our celebration of great photography!