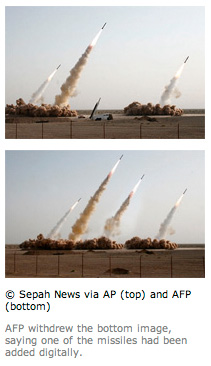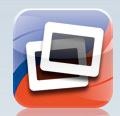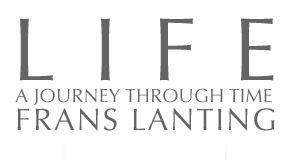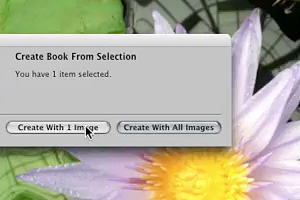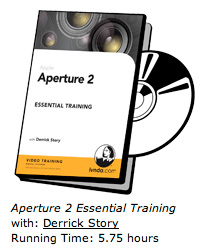Once again Fourth of July is at our American doorstep, complete with lots of fireworks displays. If you want to capture your own fiery composition, here are a few tips. (Keep in mind that this month's photo assignment is "Fire,")
First: turn off your flash. Yes, you're going to be shooting in a dark environment, and if your camera is set to auto flash, it's going to fire. This is the last thing you want, so turn it off.
Next, break out the tripod. You're going to be using long exposures. Use a cable or remote release if you have one. If not, just gently press the shutter button with your finger.
Resist the urge to increase your ISO setting. Keep it at 100 to help reduce image noise. You might also want to switch to manual exposure. Auto exposure will overexpose your dark skies turning them to mushy gray. Start with a manual setting of 2 seconds at F-5.6 or F-8, and see what you get. Adjust accordingly from there.
Finally, use a wide angle lens so you can capture as much of the sky as possible. If you know the display is going to peak in a certain area, you can zoom in a bit. Remember, since you're shooting at the highest resolution possible, you can always crop your image later. You will also find it helpful to use manual focus mode if your camera has it.
Some compacts have a "Fireworks" scene mode. If you're toting a point and shoot, check you scene mode menu. You might be pleasantly surprised. The Fireworks scene mode usually works quite well.
Have a great time, be safe, and get some great shots.
About the Photo
Brian C Davenport went to Windsor,Canada to shoot the Freedom Festival fireworks over the Detroit skyline last year. Here's how he got the shot.
"It was a very long day but the last 30 min was outstanding," said Brian. "Getting there early in the day gave us a front row seat, right on the shoreline to set up our tripods. I shot about 200 images during the day, and the fireworks shots came out really nice. It was a little tricky as this was a show where there were very few single bursts so there was alot of light in the air most of the time. I settled on 18mm, ISO 100, f8 and 3-5 sec exposure. These settings gave some definition to the bursts without too much "blow-out" of the highlights."
Great shot Brian! Thanks for sending it in.
Technorati Tags:
Derrick Story, digital photography, Photo Assignment, Technology, The Digital Story