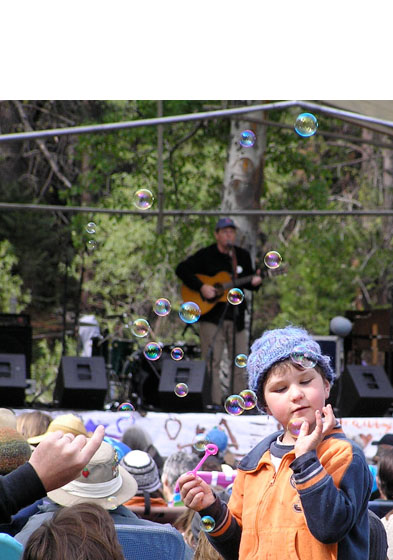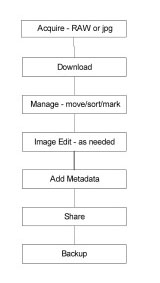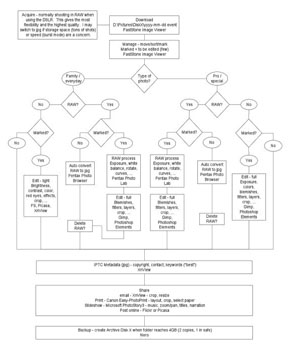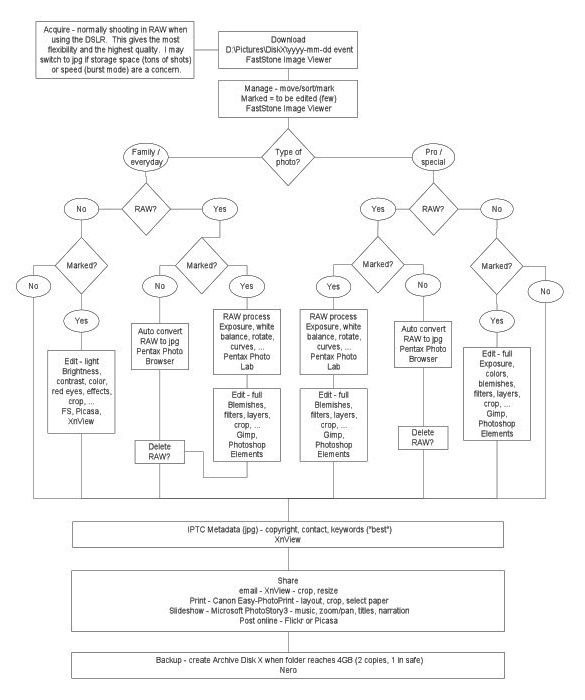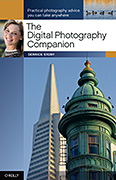Editor's Note: Jim Garrett and I have exchanged emails about building a low cost photo workflow. I liked his thoughts and asked him if he would consider writing them up for publishing on The Digital Story. He agreed. So, here is his terrific article about building an efficient workflow. I think you're going to like what Jim has to say.
Diagraming Your Workflow
by Jim Garrett
After listening to I've Taken Great Pictures, Now What?, Podcast 176, I realized that I was using a lot of different software tools in my workflow, and I seemed to be jumping around a lot. I also realized that I was wasting time editing images that I had no intention of sharing -- just because I could. Although this improved my editing skills, I felt that if I could streamline the flow, it would mean spending less time on the computer and more behind the camera.
I am not a professional photographer. However, I am interested in making my pictures the best they can be. I do occasionally take family portraits for friends and family and have even taken pictures at wedding receptions for a nominal fee. I, like many enthusiasts, don't have the resources to purchase an all-in-one workflow solution like Lightroom or Aperture. I either use software that came with my camera, software that I got cheap or free with some piece of hardware, or freeware/shareware. This makes a workflow that moves from one program to another, since none of the cheap stuff does everything. For example, the software that came with my camera does a pretty good job processing my RAW images, but is slow and limited at image editing (removing red-eyes, cropping, repairing blemishes, etc.).
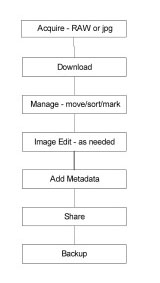
After listing to the podcast, I saw my workflow as a straight line, like this illustration.
However, when I really looked at how and what I shoot, I realized that the path I take is not at all straight or simple. My workflow depends on 3 factors. First, it depends on what I am shooting. Most of my pictures are just family events like the kids playing sports, camping trips, or get-togethers. The vast majority of these images are fine right out of the camera. However, sometimes I am taking a family portrait (myself, friends, or paying customers), or shots at a wedding reception that I may share or sell. These images I want to treat differently. My workflow also depends on the format I captured my images in, RAW or Jpeg. Since storage for me is limited, I don't want to keep every image I ever shoot in RAW format. The last factor that determines my workflow is the quality of the shot, my personal rating. Images I really like and want to share/sell/publish, I will also treat differently.
Once I realized that my workflow is not a simple straight path, I decided to make a workflow diagram (see the second diagram). I did this using Microsoft Visio, but you could do it with any word processor, or even a pencil and paper.
Here's what building the diagram did for me. (Click on image to enlarge it.)
1. It made me take a hard look at what I am doing and why. I discovered that there was some rhyme behind my reasoning, some reasons why I was skipping around and opening so many different software tools after each download.
2. As I focused on each step of the workflow, this naturally led me to analyze each piece of software and compare its strengths to the others. With these discrete steps in the process, I was able to compare the tools in a much more meaningful way. For example, I had 5 ways to download my images from my camera. I decided what was most important to me about downloading (location and folder names on my hard drive, speed, and skipping duplicates), then I tested each one to see what worked best for me. I did the same thing with each step in the process. When 2 tools work about the same, I went with the one that was the same as the previous or next step in the workflow. This saves time changing programs.
3. I found that following my "optimized" workflow helped me get organized and stop wasting time on images that I don't need to spend a lot of time on. This frees me up to use my limited time working on what matters most.
In my current workflow diagram, (the one I have posted on my computer) I have the task, the most important subtasks and the software tool that best accomplishes them. This helps me to not forget any step, remember which tool to use, and what the major tasks are in each step.
After you make your diagram and decide on the tools that work best, post it on your computer and follow it religiously. If it doesn't work for you, change it. If it does work, use it all the time. It will improve your efficiency, make your work more consistent, and make you a better photographer.
About the Author
Jim Garrett, husband and father of three, is also a photo enthusiast. Jim shoots with a Pentax DSLR. He's a research engineer for a major tire manufacturer. Other hobbies include hiking, camping and cycling.