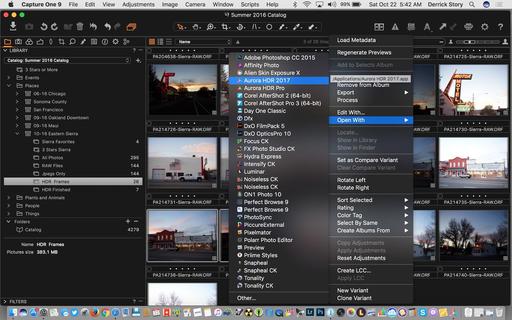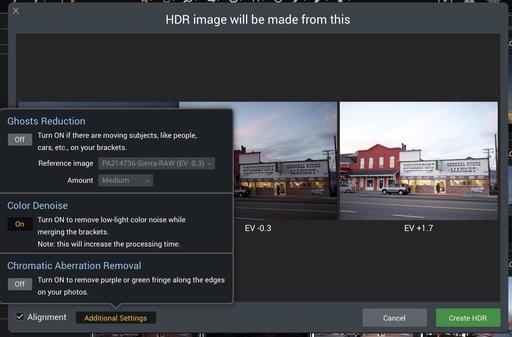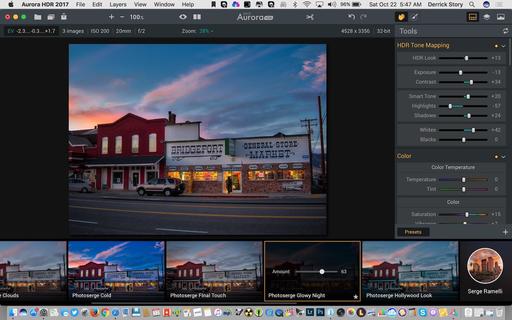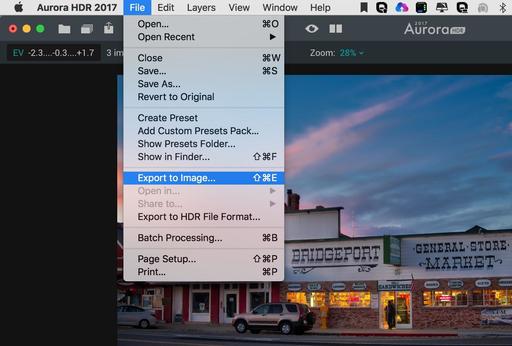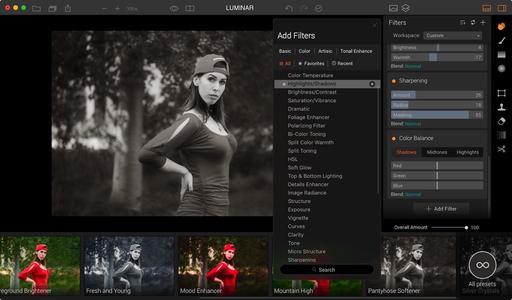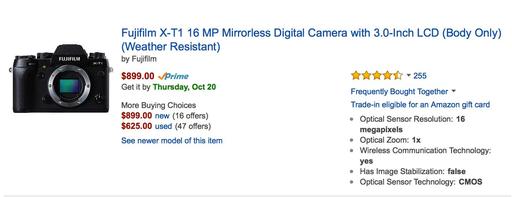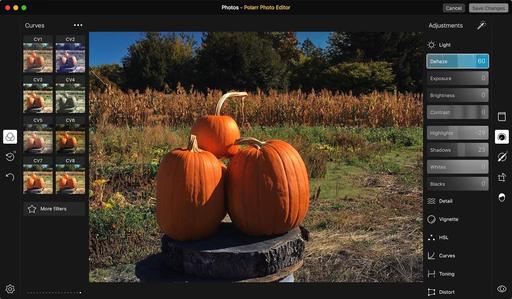This is The Digital Story Podcast #556, November 1, 2016. Today's theme is "The OM-D E-M1 Mark II." I'm Derrick Story.
Opening Monologue
At first I was wondering, "Why were we in Iceland to test the new Olympus OM-D E-M1 Mark II?" After my first hour in the field, I had the answer: We had already shot in rain, cold, and sleet. Then we stood behind waterfalls, worked atop mountains to capture the Northern Lights in below-freezing temperatures, and had only two batteries to last us during the day's agenda. That's why we were in Iceland, and I'm going to tell you about how this camera survived in today's show.
The OM-D E-M1 Mark II
I just spent a week in Iceland testing the incredible E-M1 Mark II. Before I get into my hands on experience, let's review the highlight features.
- 20 Megapixel Live MOS sensor
- 15fps sequential shooting (mechanical)
- Cinema 4K video capture
- 121-Point Dual FAST AF - Contrast & Phase Detection AF, all 121 points are cross sensors
- Highly weather resistant body
- 1/8000th second top shutter speed
- Fully articulated 3" touch monitor
- PRO Capture Lag-Free Electronic Shutter Mode
- Dual SD card slots
- Larger, more powerful battery
- Still highly nimble, weighing in at 498 grams
As for the shooting experience, I highly recommend the new 12-100mm f/4 PRO lens. What a combination! I go into greater detail during the first segment of today's show.
In the News
Yongnuo Releases Budget 100mm f/2 Lens for Canon, Costs Just $170 (via Petapixel)
After tasting some success selling their budget 50mm f/1.8 and 35mm f/2 lenses, Yongnuo is adding another piece of glass to its ultra-affordable arsenal. Earlier today, they announced the arrival of their YN 100mm f/2 lens, and it'll only cost you $170.
The lens is made up of 8 lens elements in 6 groups, 58mm filter size, a 9-blade aperture, and looks pretty much exactly like Canon's EF 100mm f/2 USM.
Where it differs greatly is the price point. The Canon 100 currently costs $500, but you can already find the YN 100mm f/2 on AliExpress for just $170 US. Until it shows up in US stores we can't confirm that price will hold, but if it does, that'll be yet another dirt cheap Canon (and, in a few months, Nikon) alternative from Yongnuo.
Updates and Such
Big thanks to all of our Patreon members! I was able to pay for the podcast server and the backup system from last month's pledges. Your contributions are making a positive impact.
I'll be announcing the 2017 TDS Workshop season next week. And I have to tell you, this is our most exciting lineup to date. Keep eye peeled!
B&H and Amazon tiles on www.thedigitalstory. If you click on them first, you're helping to support this podcast. And speaking of supporting this show, and big thanks to our Patreon Inner Circle members.
And finally, be sure to visit our friends at Red River Paper for all of your inkjet supply needs.
See you next week!
More Ways to Participate
Want to share photos and talk with other members in our virtual camera club? Check out our Flickr Public Group. And from those images, I choose the TDS Member Photo of the Day.
Podcast Sponsors
Red River Paper - Keep up with the world of inkjet printing, and win free paper, by liking Red River Paper on Facebook.
MacPaw Creators of CleanMyMac 3 and other great software for Apple computers. Visit www.macpaw.com today.
Hedge for Mac - The fast solution for moving photos and videos from memory cards to drives, or drives to drives for that matter. Learn more at Hedge for Mac.
The Nimbleosity Report
Do you want to keep up with the best content from The Digital Story and The Nimble Photographer? Sign up for The Nimbleosity Report, and receive highlights twice-a-month in a single page newsletter. Be a part of our community!
Want to Comment on this Post?
You can share your thoughts at the TDS Facebook page, where I'll post this story for discussion.