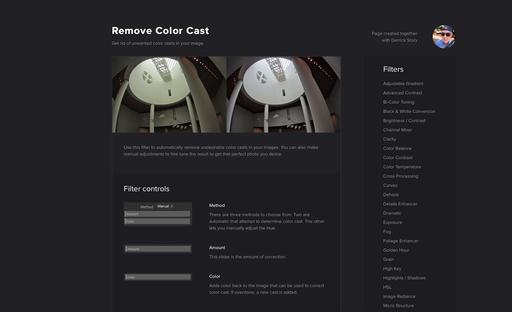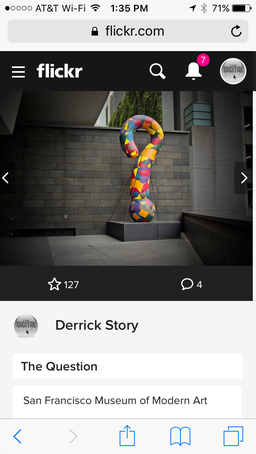Image applications tend to develop their own personality over time, and Exposure X2 by Alien Skin has evolved into a sleek, creative image processing program that should be appealing to photographers who want a catalog-free workflow with a powerful toolset.
 Exposure X combines an attractive interface with great editing controls.
Exposure X combines an attractive interface with great editing controls.
Exposure X2 V2.6 has plenty of new, robust features such as layers, spot healing, lens corrections, and a nifty history panel, but what caught my eye was the way that I could quickly copy a card full of images to my G-Drive Slim, pick out a few pictures that I liked, edit them, then export out to social. All in just a matter of minutes.
File Management
Instead of using a database model to manage your pictures, Exposure X2 lets you place them anywhere (in my case on a slim G-Drive that I carry with my laptop), then organizes the folders to your liking. The application places an "Alien Skin" folder inside each directory of images. This folder contains all of your added metadata and adjustments. The upshot of this approach is that I can plug my G-Drive into another laptop, and pick up right where I left off with my photos. It's fast and flexible.
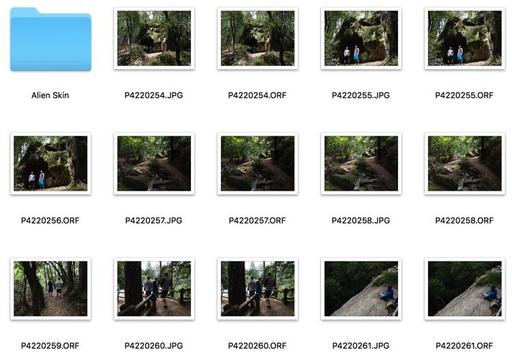 The clever Alien Skin folder inside each directory of master images. It contains all of your metadata and corrections.
The clever Alien Skin folder inside each directory of master images. It contains all of your metadata and corrections.
Later, if I wish, I can point Lightroom, Capture One Pro, Photos for macOS, or Luminar to that same directory, and work on the files with those applications as well. In other words, I don't have to make a lot of organizational decisions when I first import with Exposure X. I can edit quickly knowing that my files are stored in a logical structure on the drive, and available to other applications if needed.
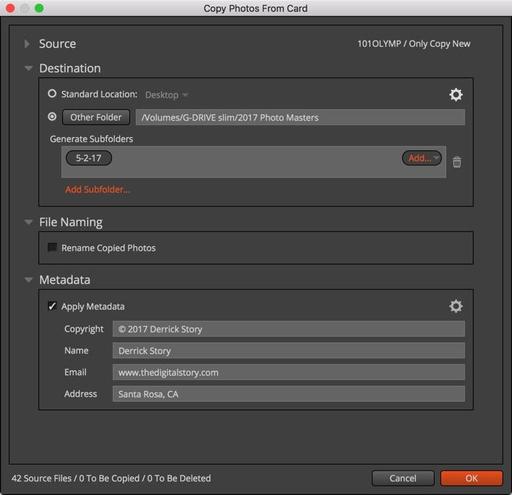 I like the import dialog box. But I wish that it had a few more options for file renaming.
I like the import dialog box. But I wish that it had a few more options for file renaming.
There are pros and cons to Exposure X2's import dialog. On the plus side, its fast and straightforward. I pick the destination, subfolder style, and IPTC metadata that I want added, then let it fly. But, I can't pick and choose individual images to import, and the "file renaming" feature doesn't have an option to preserve the original file name plus additional data. So it's either original file name or custom data.
Rating and Editing
Once the images have been copied to the drive, there are many options for rating and editing. Flags, star ratings, and color labels are available to help you identify your favorite shots. You can activate a filter toolbar at the bottom of the interface to sort your images. And there are tons of film and effects presets and really terrific editing tools.
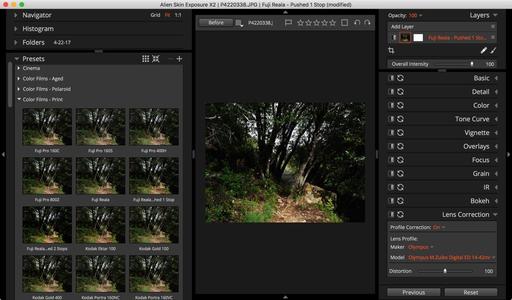 Plenty of powerful tools here, including one of my favorites, lens corrections.
Plenty of powerful tools here, including one of my favorites, lens corrections.
I like the news lens correction feature, and love that X2 includes the Olympus 14-42mm EX zoom among its many Olympus profiles. The layers control is easy to use and is a terrific addition to the app, as is spot healing. It's really fun to edit with this app.
Exporting
Once it's time to export, you have access to a nice dialog that provides you with options for destination, file naming, metadata, and image resizing. The output looks very good. You can also use a quick export function that optimizes the files for your favorite social sites.
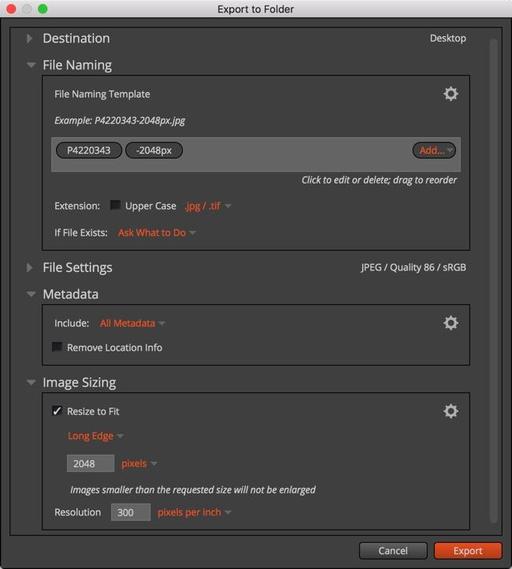 The export dialog is easy to use and the output looks great.
The export dialog is easy to use and the output looks great.
The Bottom Line
On my Mac laptops, file import from memory cards was faster with Exposure X2 than with Lightroom or Capture One Pro. Largely this was due to the fact that it doesn't build previews as part of the import process. I could pick out a few favorites, edit them, then move them along online. The entire process took just a few minutes.
The editing tools and presets are quite good, certainly capable enough to handle everyday work. Combine that power with an attractive interface, snappy performance, and a truly flexible workflow, and Exposure X2 could be the answer for photographers desiring a catalog-free workflow that features power and simplicity.
Currently, all Alien Skin products are on sale for 30 percent off (through May 10, 2017). So you can purchase Exposure X for $104.30. They also have a trial download if you want to test drive the app.
You can share your thoughts at the TDS Facebook page, where I'll post this story for discussion.