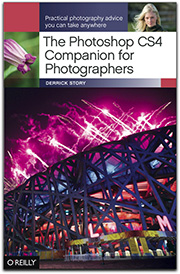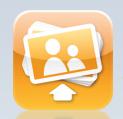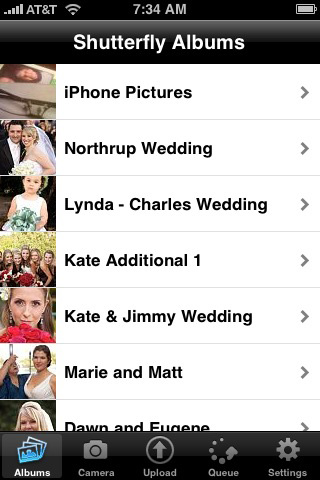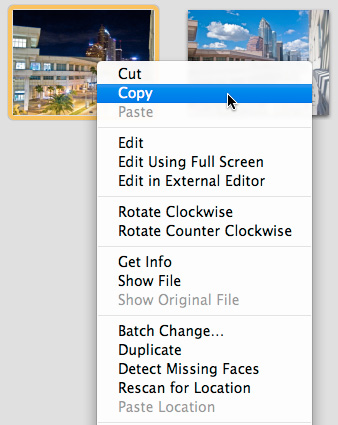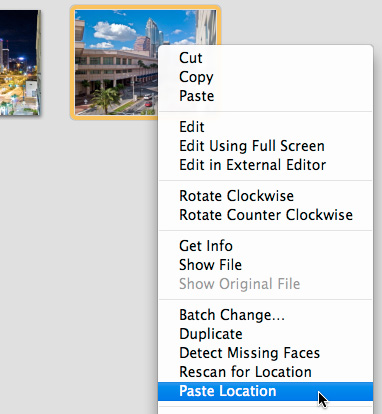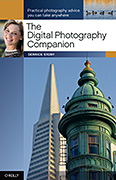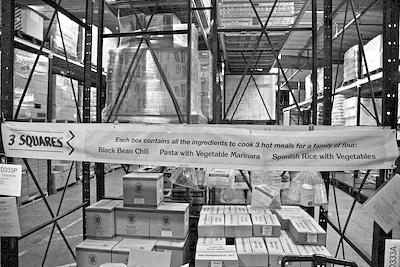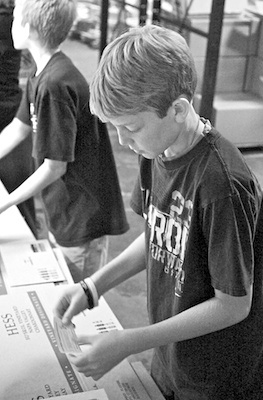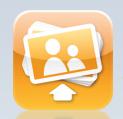
As a regular Shutterfly user, I was happy to see they've released Shutterfly for iPhone. The free software makes it easy to view all of your albums on the venerable photo sharing/printing service, and you can upload images from your iPhone to Shutterfly. I like that it's a two-way service, but I think the strength of this application is how nicely it lets you carry years of image making around in your pocket.
When you launch the app and log in to your account, you can view albums, take a picture, or upload an existing photo. If you push an image up to Shutterfly, it creates a new album in your My Albums section called iPhone Pictures. All subsequent iPhone images are stored there.
Once your pictures are stored on Shutterfly's service, there they stay. On April 11, 2009, Shutterly members received a letter from Jeffrey Housenbold, President & CEO. He noted that as a member, you receive free, secure, storage and your pictures will not be deleted. This is true. I've been a member of the free service since 2002, and all of my albums are still online there, safe and sound.
This leads to the strength of the Shutterfly for iPhone app. You can access and show off all of that work. Your images display beautifully on iPhone's high resolution screen, in either horizontal or vertical mode. You can shake or swipe to move from one picture to another. In my case, this allows me to share years of work by simply tapping on my iPhone screen.
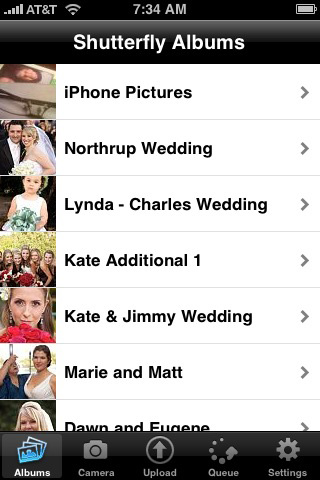
If you're already a Shutterfly customer with content on their servers, I think you'll enjoy the new access you have to your work. Also, new users can build a robust online storage, sharing, and printing workflow with these tools. For uploading lots of pictures, using your computer and Shutterfly's other tools are the better way to go. But for viewing and sending up the occasional snapshot, the Shutterfly for iPhone app is terrific.
More iPhone App Reviews
Cropulater Brings Picture Cropping to the iPhone
Panorama 2.1 for the iPhone
FotoTimer Provides Self-Timer for the iPhone
HP iPrint App Makes Printing Easy from iPhone or iPod touch
True Photo App for iPhone: CameraBag
"Exposure" (Now "Darkslide") Puts Flickr on Your iPhone
 Follow me on Twitter
Follow me on Twitter
-
Technorati Tags:
digital photography, iPhone, Technology, The Digital Story