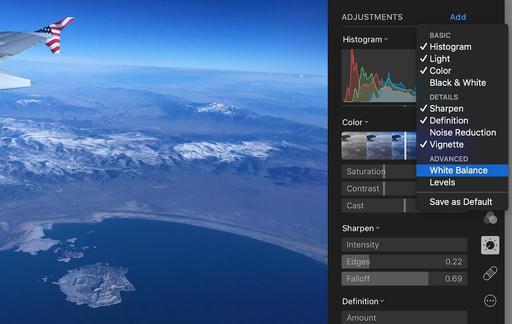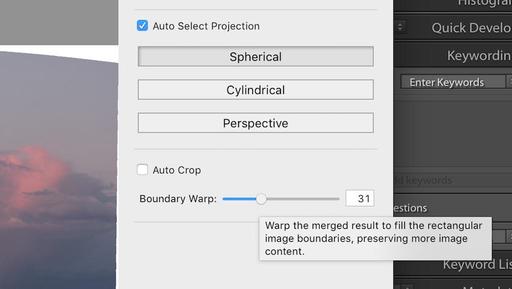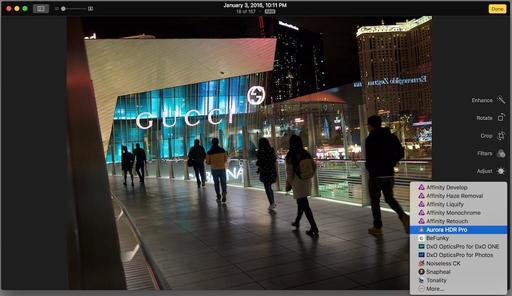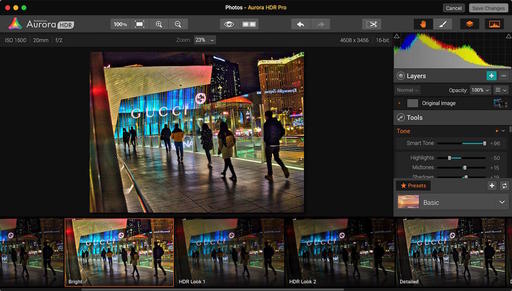Now that digital cameras have reached a basic plateau of capability, I find myself buying "behind the curve" more often. What does that mean? Well, it's a bit like car shopping. Last year's model with a few thousand miles on it can be purchased at tremendous savings. And I'm finding the same is true with cameras. I'll explore this in greater depth in today's top story.
Gently Used, Please
My current favorite camera is the Olympus OM-D E-M5 Mark II. I bought it last January with the half grip for $1,229. A year later I'm as pleased with it as the day I bought it. But it I were to purchase the exact same body right now, I could buy it new for $899 and used for $799. And I wouldn't feel one bit behind the times.

More and more, I find myself waiting for prices to drop or buying gently used equipment. I can do this because the technology itself has stabilized. So there isn't that much difference between current offerings and last year's models.
I shop used on Amazon, B&H, Adorama, Craigslist, eBay, and Etsy. And I've heard photographers talk about other sites too. In today's top story, I share some tips for buying used, and why you may want to consider doing so also.
In the News
Nikon apologizes for awarding prize to digitally altered photo - covered by DP Review
Last week, Nikon Singapore awarded a prize to an image that had been digitally altered, given away by the highly visible white square around an inserted plane's silhouette. As a result, Nikon has released this statement:
"We have heard your comments and feedback on this, and you are right - we should not compromise standards even for a casual photo contest. We have dialogued internally, with the community and with our loyal fans, and the photographer has also posted his own views on this issue. We have made an honest mistake and the rousing response from the community today is a reminder to us that the true spirit of photography is very much alive. Moving forward, we will tighten our image review process to avoid similar situations in the future. Thank you once again for all your responses today - for your humor and most of all, your candor and honesty. We hope not to disappoint you in the future and to continue to have your support."
Wood Prints Feel Like Art as Well as Look the Part
Print any photo from Instagram, phone or computer directly on wood. Blending the natural material wood with our professional print techniques every print is unique. Attention is given to every detail of our wood prints. From the crafted coved back, to the slotted hanging system allowing for simple hanging. Your print comes finished and ready to hang no frame is needed.
Wood Type: Baltic Birch
Thickness: 5/8"
Quality: Archival Quality Printing
Care: Moisture & UV Resistant
8"x8" is normally priced at $32. But you can get one for $24 using PROMO code: STORY. And in fact, you can get 25% off any wood print with that code at www.inkdot.com.
Member Quotes of the Week
Intelligent comments culled from The Digital Story Facebook page.
In regard to last week's Facebook Post: "A New Direction, The Olympus PEN-F" we had some terrific comments that I want to share it with you now.
Roger wrote: You've often made the point that in camera processing (jpeg and even special effects, art filters) have gotten to be really high quality and worth trying, and of course the raw is always there. I think it's worth also making the point that in camera processing, using it while you are shooting, changes your thought process while you're shooting. It's like putting on a prime lens instead of a zoom. The black and white film filters in this camera look like a lot of fun.
And Mike added: Great Podcast Derrick. It is an amazing camera and I can tell you for a fact that anyone interested in the San Francisco workshop should know I will have at least one there with me. The more you shoot the more creative you get is what I found over the last 3 months with it. It's hard to put down for me when I shoot in the streets.
Post your thoughts on our Facebook page. Believe me, I read them.
Updates and Such
Big News for the SF Street Shooting Workshop - Olympus has agreed to provide us with PEN-F kits for testing and Lowepro is kicking in a street shooting bag that each participant can bring home. As a result, I'm going to reopen the previously sold out workshop to one more person. If you want to attend, please send email to derrick@thedigitalstory.com. First come, first served.
Out of Chicago Update - The debut of The Nimble Photographer Workshop sold out on Friday, June 24. Because there is a wait list, we've added a second workshop on Thursday June 23. I hope you can join me in Chicago this coming June. There's still time for Early Bird pricing.
Gemini, the Duplicate Finder by MacPaw - Gemini's simple, fast, and safe to use, so make sure you give it a try. It's available at macpaw.com/gemini.
And finally, be sure to visit our friends at Red River Paper for all of your inkjet supply needs. And a big thanks ImageFramer for also supporting this podcast.
See you next week!
More Ways to Participate
Want to share photos and talk with other members in our virtual camera club? Check out our Flickr Public Group. And from those images, I choose the TDS Member Photo of the Day.
Podcast Sponsors
Inkdot.com - Specializing in wood prints and other artistic treatments of your imagery - visit www.inkdot.com.
Red River Paper - Keep up with the world of inkjet printing, and win free paper, by liking Red River Paper on Facebook.
ImageFramer Take your photos to the next level with ImageFramer. Visit www.apparentsoft.com today.
MacPaw Creators of CleanMyMac 3 and other great software for Apple computers. Visit www.macpaw.com today.
The Nimbleosity Report
Do you want to keep up with the best content from The Digital Story and The Nimble Photographer? Sign up for The Nimbleosity Report, and receive highlights twice-a-month in a single page newsletter. Be a part of our community!
Want to Comment on this Post?
You can share your thoughts at the TDS Facebook page, where I'll post this story for discussion.