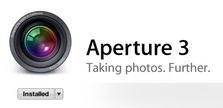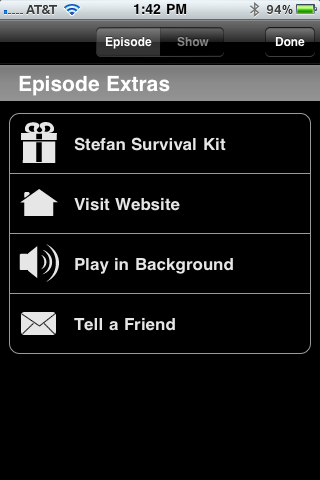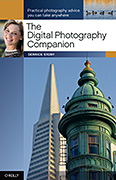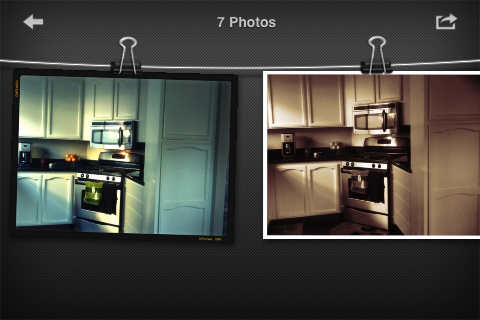The best way to make a living is doing something that you love. For many of us, photography is that passion.
The tripwire in this scenario is often the business aspect itself. Yes, you have the gear. Yes, you know how to take good shots. But do you have the discipline and the capital to run a business? That's the tough part.
If you're considering adding photography as a revenue stream, I have a few tips for you. First, make sure you have enough funds. When you're working for yourself, you don't get paychecks every two weeks like you do from an employer. So you need enough money stashed away to weather the delay in payments. Part of your preparations now is building up a savings account that will serve as your cushion.
Also, know how to create and stick to a budget. Being clear about how much money you need to fund your endeavor, not to mention pay the rent, is important. Be honest about listing your expenses when creating a budget. Many people overlook real expenditures such as pocket cash, daily lunches, coffee, etc. All of those things add up and affect the bottom line.
Consider taking pictures as a revenue stream, but not the only one. In my business, I try to maintain four reliable revenue streams at any given time. All are related to photography, but don't necessarily involve taking pictures every day. If I lose one of the four sources, I can get by until I replace it. I like at least one of the revenue streams to come from a successful company.
Think broadly. Don't get fixated on being "only a portrait artist." If shooting portraits is your true passion, then that should certainly be one of your revenue streams. Be sure to explore other activities that are related, such as consulting others, writing about technique, working in a gallery, selling equipment, and so on. As your success grows as a portrait artist, you can gradually cut back on the other work that you don't like as much.
And finally, study what others have done. For example, here's a good article: Moving From Hobby To Business: What It Takes To Get To The Next Level. There is lots of good content available on the web and in books. Study it, take what applies to you, and make it work.