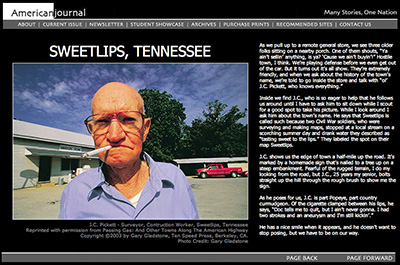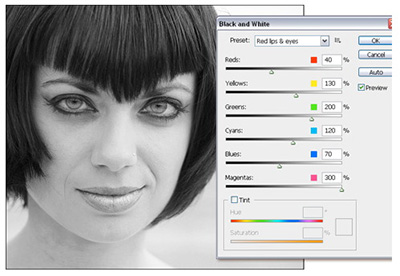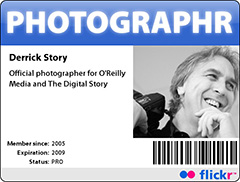![]()
I'll be speaking at the Stanford/Palo Alto Macintosh Users Group (SMUG) on Monday evening, Aug. 6. I'll begin with the topic, "iPhoto 6: More than (Initially) Meets the Eye." iPhoto is a solid photo management application that ships on every Mac. But there's more to this program than initially meets the eye. I'll show you how to become a iPhoto power user and unlock some of its magic.
Then I'll move into "Techniques for Great Pictures." Digital photography is like any computer-related activity: the data you input has great impact on what comes out the other side. Good data in, good results out. You might not realize it, but your digital camera is a sophisticated data input device (that also happens to be lots of fun). And it becomes even more enjoyable when you learn how to tap its vast creative potential.
The Stanford User Group meeting is open to visitors, so you're more than welcome to drop by for the evening. The event begins at 6:30 pm with a general Q&A session, then a talk on Shareware at 7:00 pm, and I take the floor at 8 pm. If you're in the Palo Alto area (Northern CA, USA), it's easy to get to the event (right off the 280 Freeway). Here are the directions to SMUG. Hope to see you there!
More Events! See the TDS Event Calendar for more photography workshops, speaking engagements, and trade show appearances.
Technorati Tags: digital photography, The Digital Story