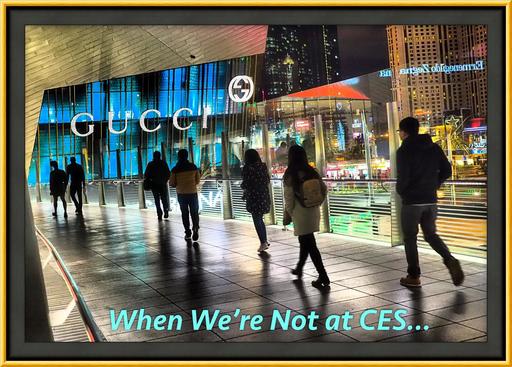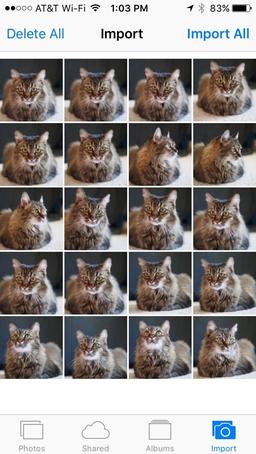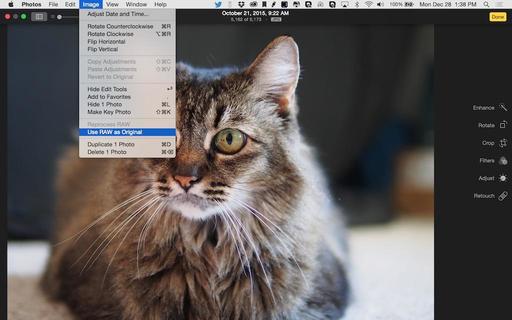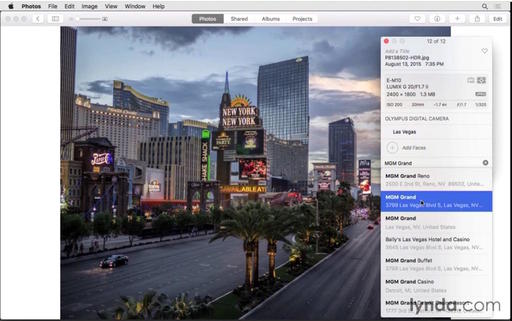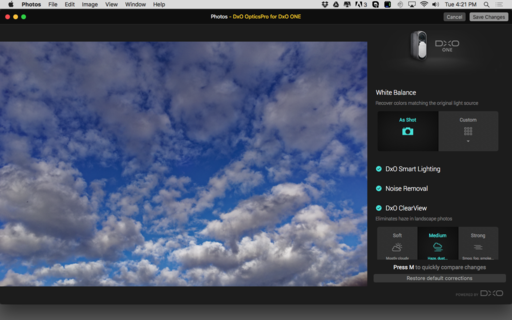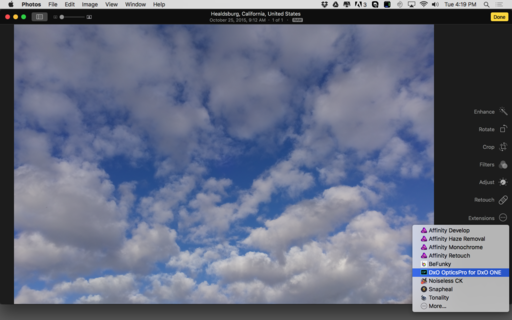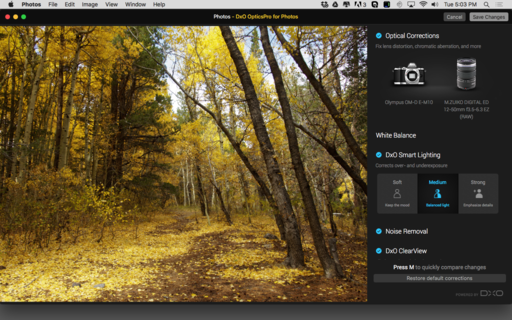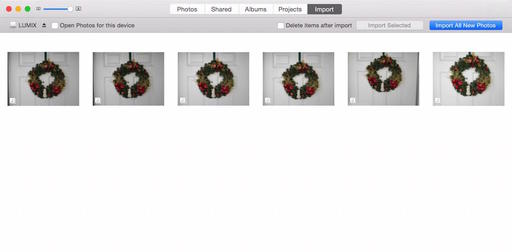This is The Digital Story Podcast 511, Dec. 22, 2015. Today's theme is "Breaking New Ground." I'm Derrick Story.
Opening Monologue
In my mind, setting an important goal for 2016 is different than a New Year's Resolution. A resolution is typically to fix something that's wrong. "I'm going to lose 10 pounds in 2016 because I weigh too much." Setting a goal is enhancing one's life or career by endeavoring something new.
The theme of today's show is Breaking New Ground. I'm going to talk about ways in which we can become better artists, technicians, and business people though setting just one goal and working toward it.
Breaking New Ground
Every December I sit down and think about what I could achieve in the coming year. This isn't an exercise in fuzzy abstracts, such as, "I want to become a better person," or "This is the year I finally make it big." My goal is more concrete than that.
I figure if I can keep doing what I'm already doing, and add one more skill, product, or revenue stream, then I'm moving in the right direction. Think about how this can add up over the course of a single decade?
The goal I set for 2015 was to finally get my newsletter, The Nimbleosity Report, off the ground. I didn't finally launch until November (the latest I've ever achieved an annual goal). But I did make it happen, and I'm having a ball with it. I truly wish I had started it earlier.

I have some good possibilities for 2016. Some of them I can't share because they involve other companies, and I don't want to jinx myself. Others are very personal, such as finishing my book, "The Nimble Photographer," or publishing "The Film Project."
Regardless of which one I settle on - I still have a week to do so - it will most likely improve my working life. And that's really my bottom line: moving in the right direction.
I'll discuss this in more detail during the feature story of today's show."
In the News
Apple Has 800 People Working on the iPhone Camera - 60 Minutes covered by Petapixel
Apple is one of the largest companies in the world, the iPhone is Apple's biggest and highest-earning product, and the camera on iPhones is the device's most used feature. So, it makes a lot of sense that Apple would dedicate 800 "engineers and other specialists" toward making the iPhone camera as awesome as possible.
Apple reveals that there are 200 separate individual components in each tiny iPhone camera module. The camera's stabilization system uses 4 wires that are just 40-microns in width -- less than half a human hair -- to hold the suspension and stabilize the camera from hand shake. Finally, get this: each time you capture a photo with an iPhone, there are 24 billion operations that happen just for that one snapshot.
Meet ImageFramer's Jacob Gorban
A few weeks ago, I received this email from a Mac Developer named Jacob Gorban. I want to read you his note, then talk about the app he has developed.
"Hello Derrick, I'm the founder of Apparent Software and ImageFramer was the first OS X application I released, back in 2006.
My dad is a die-hard hobby photographer, and I caught the bug too. My mom paints. All this led me to the idea to develop an application that will help to visualize frames, either for actual presentation or as a helper tool in planning real-life framing of the pieces of art.
ImageFramer has evolved a lot over the years, and at its current version I believe it to be a mature and capable piece of software. Yet ease and speed of use was always my priority, and the feedback that I receive from customers corroborates that it was the right approach.
I would love to know your opinion on it, as a professional photographer and fellow Mac user.
So, I did try Jacob's software, and I love it. So I'm going to spend some time over the next few week's discussing its array of features. I thought today I should start with creating frames for your holiday greeting cards.
Jacob has set up an ImageFramer Landing Page specifically for TDS listeners, with sweet discounts on the 3 different versions of the app. Please go over and take a look.
Products We Love: The Tenba Cooper 13 Slim
It's official, the Tenba Cooper 13 Slim is my camera bag of the year, winning over the much-discussed Peak Design Everyday Messenger. Why, because it's more nimble (hence the term Slim in its name), costs $20 less, and more professional looking (personal opinion). I've been using this bag on location, in rainy conditions, and around the studio, and it is the clear winner for my camera bag of the year.
The Screening Room
This week's Screening Room selection is Lightroom Insider Training: Mastering the Develop Module with Bryan O'Neil Hughes.
In this course, Adobe's Bryan O'Neil Hughes explores the Develop module in depth, stepping through each of the module's core tools and sharing insights on each along the way. The course concludes with chapters on essential time-saving tools, taking photos from Lightroom to Photoshop for further enhancement, and editing images on smartphones and tablets with Lightroom for mobile.
Member Quotes of the Week
Intelligent comments culled from The Digital Story Facebook page.
In regard to Sunday's Facebook Post: "Tenba Cooper 13 Slim - Exceptional Shoulder Bag," we had a great exchange between two virtual camera club members, and I want to share it with you now.
Bob wrote: "It looks promising. But I wish Tenba and the other bag makes would get away from the inserts, they waste a lot of room in the bag."
William replied: "And therein lies the problem for bag designers, Bob. I like bags with inserts and that you can remove them!"
So then Bob replied: "So you're the cause of the problem. I should have known :-)"
And William finished: "A man has to do what a man has to do!"
Post your thoughts on our Facebook page. Believe me, I read them.
Why Prints Are So Important
Photography has always been about preserving memories and history for the future. Today that means protecting images from the vagaries of technological change. Remember the floppy disk? How about the PhotoCD? Good luck easily retrieving data from either! Remember that today's file formats and storage devices may not always be available.
If you want to preserve your memories you need to make a print. Your kids and grandkids will appreciate the effort. A thought from Red River Paper
Found Treasure
Registration is open for The 2016 Street Photography Workshop in San Francisco. And I've posted the full preliminary itinerary on the Workshops page. And if you plan on ordering through B&H Photo or Amazon, please stop by the TDS site first, click on their respective ad tile, then place your order. That extra step helps support the site.
See you next week!
More Ways to Participate
Want to share photos and talk with other members in our virtual camera club? Check out our Flickr Public Group. And from those images, I choose the TDS Member Photo of the Day.
Podcast Sponsors
lynda.com - Learn lighting, portraiture, Photoshop skills, and more from expert-taught videos at lynda.com/thedigitalstory.
Red River Paper -- Keep up with the world of inkjet printing, and win free paper, by liking Red River Paper on Facebook.
ImageFramer Take your photos to the next level with ImageFramer. Visit www.apparentsoft.com today.
MacPaw Creators of CleanMyMac 3 and other great software for Apple computers. Visit www.macpaw.com today.
The Nimbleosity Report
Do you want to keep up with the best content from The Digital Story and The Nimble Photographer? Sign up for The Nimbleosity Report, and receive highlights twice-a-month in a single page newsletter. Be a part of our community!
Want to Comment on this Post?
You can share your thoughts at the TDS Facebook page, where I'll post this story for discussion.