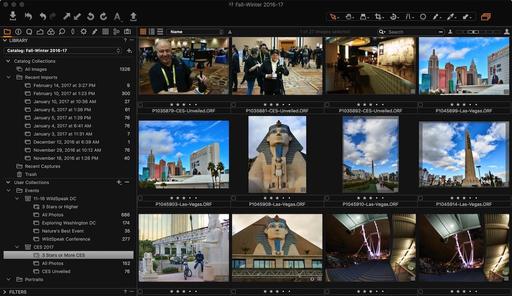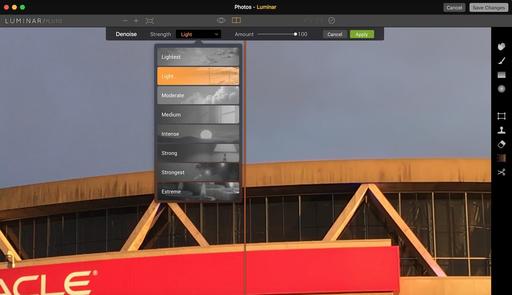As photographers continue to pour over spec sheets and feature sets for the latest high tech cameras, it's interesting to note that a fair amount of time has passed in this digital evolution. For most of us, it's been well over a decade since we depended on film as our primary capture medium.
Have we evolved as artists too? Who knows? My pictures aren't necessarily better today than in 2006, although I do think it's easier to capture a technically clean shot. And the envelope can certainly be pushed farther now.
So I began wondering what I could do with 2005 digital camera. To satisfy my curiosity, I purchased a Pentax *ist DL on eBay for $51. It had just been reconditioned, and included the latest firmware that was available (which means that I was no longer limited to 2GB SD cards... whew!).
For a week, the Pentax *ist was my go-to digital camera. I used a variety of lenses with it, including the Pentax-F 35mm f/2.0, Pentax-DL 21mm f/3.4, and Pentax-F 35-70mm f/3.5-4.5 zoom.
 Pentax *ist DL with Pentax DA 21mm f/3.2 AL Limited, ISO 200, f/6.7. Photo by Derrick Story
Pentax *ist DL with Pentax DA 21mm f/3.2 AL Limited, ISO 200, f/6.7. Photo by Derrick Story
To give myself every editing opportunity, I captured in RAW format, mostly in Program mode with occasional exposure compensation. I uploaded the photos to and processed them in Photos for macOS, that had no problem decoding the files. They also looked quite good in Capture One Pro.
 Pentax *ist DL with smc PENTAX-FA 35mm F2 AL, ISO 400, f/2.0, 1/15th. Photo by Derrick Story
Pentax *ist DL with smc PENTAX-FA 35mm F2 AL, ISO 400, f/2.0, 1/15th. Photo by Derrick Story
The 6MP sensor produced native file sizes of 3008 × 2008 (11.4 MB for RAWs). There weren't many spare pixels for cropping, but 3008 pixels on the long side wasn't terrible either. The RAW files responded well to editing as long as I didn't push the envelope too far. I could recover shadow and highlight detail, and the noise was well controlled at the lower ISOs (200-800).
 Pentax *ist DL with Pentax DA 21mm f/3.2 AL Limited, ISO 200, f/6.7. Photo by Derrick Story
Pentax *ist DL with Pentax DA 21mm f/3.2 AL Limited, ISO 200, f/6.7. Photo by Derrick Story
As far as the shooting experience itself, I was surprised at how much fun I had using the Pentax DL. The ergonomics were terrific, with the camera fitting nicely in my right hand. The function button allowed me to quickly change ISO, WB, drive mode, and flash. I set up the OK button to switch to 1-point AF from 3-point AF, plus I had buttons for exposure compensation and exposure lock.
 Pentax *ist DL with smc PENTAX-F 35-70mm F3.5-4.5, ISO 200, f/5.6. Photo by Derrick Story
Pentax *ist DL with smc PENTAX-F 35-70mm F3.5-4.5, ISO 200, f/5.6. Photo by Derrick Story
 Pentax *ist DL with Pentax DA 21mm f/3.2 AL Limited, ISO 200, f/6.7. RAW file processing with the Luminar editing extension via Photos for macOS. Photo by Derrick Story
Pentax *ist DL with Pentax DA 21mm f/3.2 AL Limited, ISO 200, f/6.7. RAW file processing with the Luminar editing extension via Photos for macOS. Photo by Derrick Story
So, am I going to toss aside my micro four thirds kit and return to the days of yesteryear? Certainly not. But I enjoyed the creative experiment. In a lot of ways, as with my experiences with shooting film, it reaffirmed my skill as a photographer, regardless of the camera that I may be using at moment. In other words, I feel like I can make good pictures with any camera, even a 2005, 6MP DSLR that I bought on eBay for $51.
 Pentax *ist DL with Pentax DA 21mm f/3.2 AL Limited, ISO 800, f/3.2, 1/20th. Photo by Derrick Story
Pentax *ist DL with Pentax DA 21mm f/3.2 AL Limited, ISO 800, f/3.2, 1/20th. Photo by Derrick Story
PS: I'm keeping the camera. It's a blast!
You can share your thoughts at the TDS Facebook page, where I'll post this story for discussion.