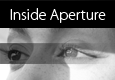I've been testing and talking about high-capacity portable drives to help manage the mountain of Raw files that I'm accumulating. A friend and fellow photographer, James Duncan Davidson, is grappling with the same issues. In a recent blog post of his titled, FireWire 800 Travel Drives, he touted the LaCie Rugged All-Terrain Hard Drive 120GB. I took a look at this little gem, and it looks like a winner to me.
The LaCie is rugged, bus-powered (so you don't need an external power source), and it sports a triple interface -- FireWire 800, FireWire 400 and Hi-Speed USB 2.0. You can get one for $199 US on Amazon.com.
Technorati Tags: digital photography, product review, The Digital Story