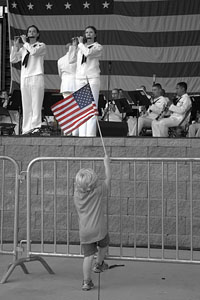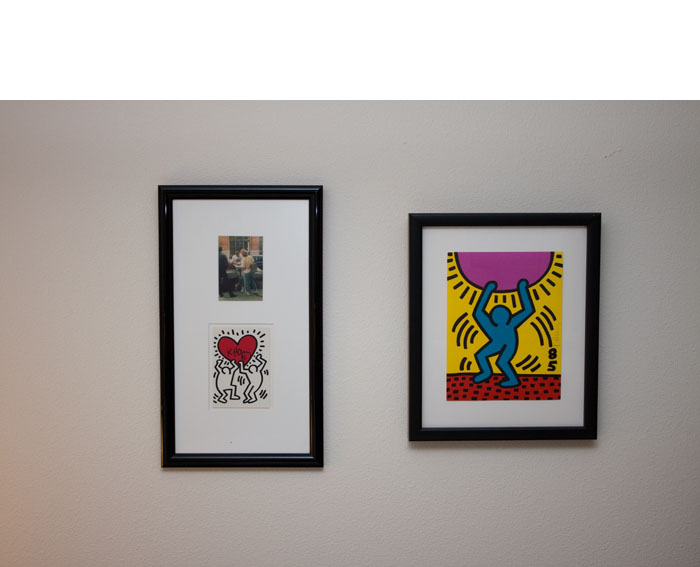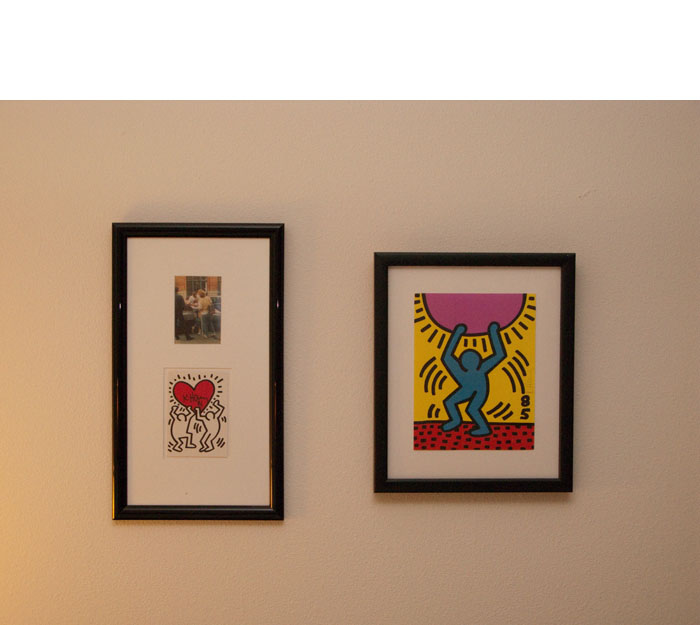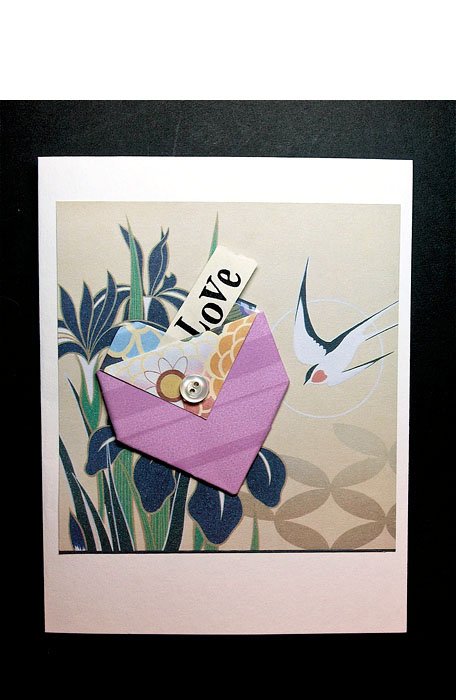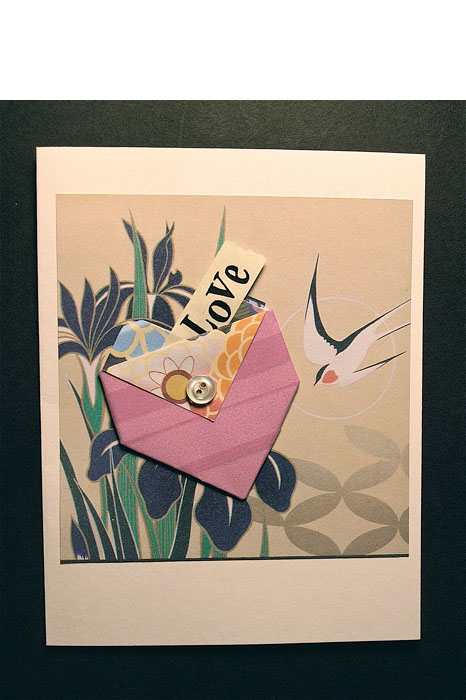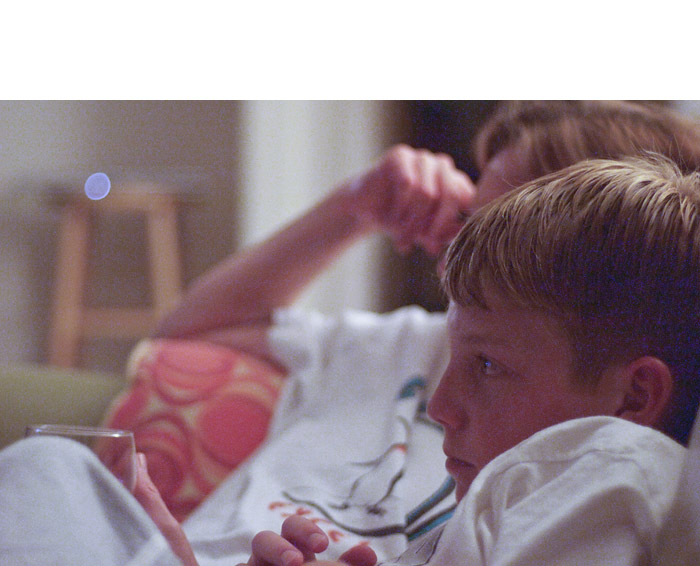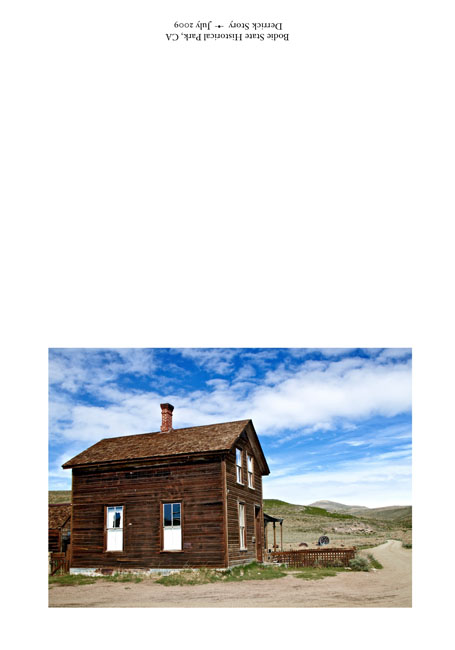Of all the cameras I had in the past, my favorites were made by Contax. The first model I bought (when I had absolutely no money) was the Contax 139 with the Zeiss 50mm f/1.7. I later added the Zeiss 35mm f/2.8 and 135mm f/2.8 lenses. It was thrilling every time I picked up the camera. Over the years, I had other favorite bodies too, including the 167MT and RX.
After I made the transition to digital photography, I sold much of my film equipment. I did keep, however, my absolute favorites. I wasn't quite sure why at the time; I just didn't want to part with everything from the past. So I still have the Contax RX body, 5 prime lenses, and the pocketable Contax T. I also kept the Hasselblad 500C with both the 80mm and 150mm lenses.
The Transamerica building in San Francisco. Shot with an Olympus E-P1 with a Zeiss Distagon 35mm lens mounted. Photo by Derrick Story. Click to enlarge image. See more images with this rig on the TDS Flickr page.
I didn't use any of this equipment for a long time. Then, when I started shooting with the retro-looking Olympus PEN E-P1 camera, I got a hankering to try the collection of Zeiss lenses on that body using the Rayqual Micro Four Thirds adapter for Contax M lenses. I wrote about the experiment in the article Zeiss Lens on Olympus E-P1? Oh Yeah!. There are some good reader comments there too.
When I wrote the article, I promised to publish shots using a Zeiss lens on the E-P1. My opportunity appeared this week when I had meetings in San Francisco. I packed the Olympus with the 35mm Zeiss Distagon lens, and clicked photos as I walked from one appointment to the next. You can look at the set of images on the TDS Flickr page. These are Raw files processed in Adobe Camera Raw.
I had a great time shooting these images. I was manually focusing with the well-damped focusing ring in the Zeiss Distagon. I set the E-P1 in Aperture Priority mode and used the click-stop aperture ring on the Zeiss lens to set the f/stop. In all honesty, I felt more like an artist than a snapper using this rig.
Now that I have the bug, I'm going to see about mounting these lenses on my Canon 5D Mark II. Since it's a full frame sensor, everything should look as it did when they were mounted on my Contax bodies. I'll keep you posted. In the meantime, I'm going to continue to shoot with the Olympus E-P1 and my collection of Zeiss glass.
-