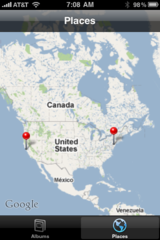People kept asking me during my first TDS Photography Workshop, "What do you think? What do you think? Do you like it? Are you going to keep conducting these workshops?" The answer is, "Yes! Absolutely Yes."
The inaugural TDS Photography Workshop took place on June 25-27, with a half dozen photographers gathering in Santa Rosa, CA to improve their skills, go behind the scenes at locations such a wineries, eat good food, and yes, sample some local wine too.
"Best photo workshop I have been on," writes Oliver Gunasekara, one of the participants. "Great amount of practical knowledge from a pro who knows how to teach."
In this podcast I review the highlights, tell stories from the weekend, and try to give you a feel for this experience that is now part of the TDS virtual camera club.
The next TDS Photography Workshop will be Oct. 16-18, 2010. You can place your name on the reserve list now.
Listen to the Podcast
You can also download the podcast here (28 minutes). Or better yet, subscribe to the podcast in iTunes. You can support this podcast by purchasing the TDS iPhone App from the Apple App Store.
Monthly Photo Assignment
Float is the June 2010 Photo Assignment. You can read more about how to submit on our Member Participation page. Deadline for entry is June 30, 2010.
JD Felton was the "SizzlPix Pick of the Month" for Photo Assignment 50. Who will be the winner for Photo Assignment 51? The prize is an 11"x14" SizzlPix of the winning photograph.
More Ways to Participate
Want to share photos and talk with other members in our virtual camera club? Check out our Flickr Public Group. It's a blast!
-
Podcast Sponsors
Red River Paper -- Try the $7.99 Sample Kit.
Make Your Photos Sizzle with Color! -- SizzlPix is like High Definition TV for your photography.
Technorati Tags: digital photography, podcast, technique, Technology, The Digital Story, tips